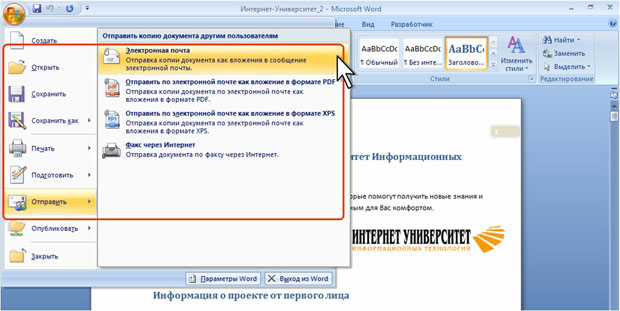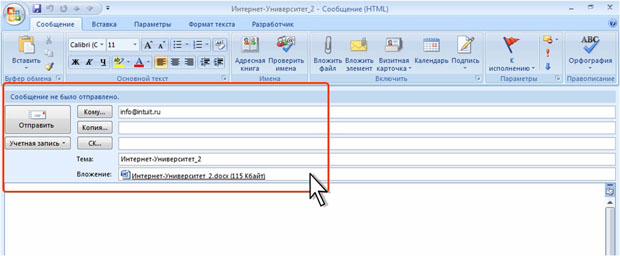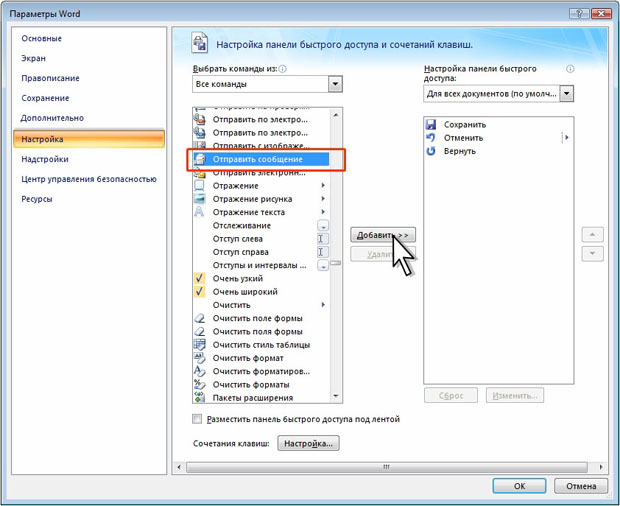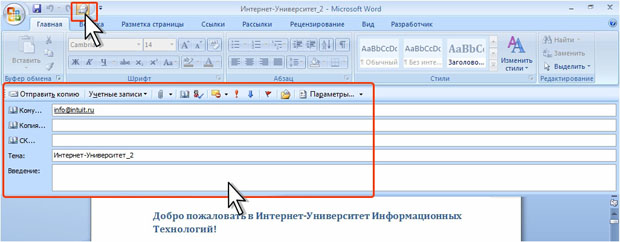Примечания и исправления документов, отправка по электронной почте
Пересылка документов по электронной почте
Уровень 1. Пересылка файла в качестве вложения
Открытый файл можно отправить по электронной почте как вложение к сообщению.
- Нажмите кнопку Office, выберите команду Отправить, а затем в подчиненном меню команду Электронная почта ( рис. 7.66).
В окне сообщения введите или выберите адрес получателя и нажмите кнопку Отправить ( рис. 7.67).
Документ можно переслать и в формате PDF. Для этого в подчиненном меню Отправить выберите команду Отправить по электронной почте как вложение в формате PDF (см. рис. 7.66).
Уровень 2. Отправка документа в качестве сообщения электронной почты
Для отправки документов в виде сообщений электронной почты (не в качестве вложений) необходимо добавить команду Отправить получателю почты на панель быстрого доступа.
- Нажмите кнопку Microsoft Office, а затем выберите команду Параметры Word.
- Выберите категорию Настройка, а затем в списке Выбрать команды из выберите пункт Все команды.
- Выберите команду Отправить сообщение и затем нажмите кнопку Добавить, чтобы добавить эту команду на панель быстрого доступа ( рис. 7.68).
Для отправки сообщения в панели быстрого доступа нажмите кнопку Отправить сообщение. В области сообщения введите или выберите адрес получателя и нажмите кнопку Отправить копию ( рис. 7.69).