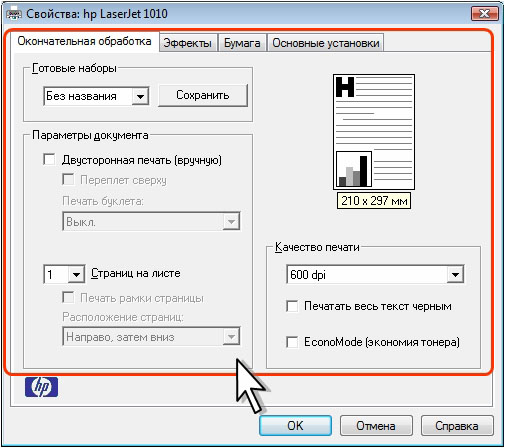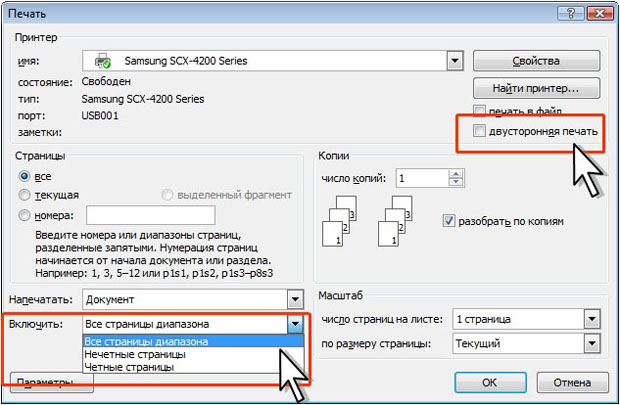Нумерация страниц и печать документов
Уровень 2. Настройка особенностей печати текущего документа
Выбор принтера и его параметров
По умолчанию документ печатается на принтере, который указан как принтер, установленный по умолчанию в настройках операционной системы. При наличии нескольких принтеров подключенных к компьютеру или локальной сети, можно выбрать принтер, на котором будет печататься документ.
- В меню кнопки Office выберите команду Печать (см. рис. 6.93).
- В разделе Принтер в раскрывающемся списке Имя выберите принтер, на котором будет печататься документ ( рис. 6.97).
Нажав кнопку Свойства (см. рис. 6.97) можно отобразить диалоговое окно свойств принтера для настройки его параметров. Внешний вид и содержание окна, а также возможности настройки определяются используемым принтером.
Организация печати документа на двух сторонах листа
В некоторых случаях документ необходимо напечатать на двух сторонах листа бумаги.
- В меню кнопки Office выберите команду Печать (см. рис. 6.93).
- В разделе Принтер установите флажок двухсторонняя печать ( рис. 6.99).
- Если используемый принтер не обеспечивает двухстороннюю печать, то сначала будут напечатаны все нечетные страницы документа, после чего принтер приостановит работу и появится информационное окно ( рис. 6.100). Переложите напечатанные листы бумаги обратной стороной во входной лоток принтера и нажмите кнопку ОК.
Для печати документа на двух сторонах листа можно использовать и другой способ.
- В раскрывающемся списке Включить (см. рис. 6.99) выберите параметр Нечетные страницы и напечатайте их.
- Переложите напечатанные листы бумаги обратной стороной во входной лоток принтера.
- В раскрывающемся списке Включить (см. рис. 6.99) выберите параметр Четные страницы и напечатайте их.
В обоих случаях после печати на одной стороне листа важно правильно положить напечатанные листы бумаги.
Изменение масштаба печати
По умолчанию документ печатается в масштабе 100% на бумаге того же размера, который был установлен при настройке параметров страницы.
При необходимости документ можно напечатать в уменьшенном масштабе.
- В меню кнопки Office выберите команду Печать (см. рис. 6.93).
- В разделе Масштаб в раскрывающемся списке число страниц на листе ( рис. 6.101) выберите число страниц документа (1, 2, 4, 6, 8 или 16), которые следует напечатать на каждом листе бумаги. Естественно, несколько страниц на листе будут печататься в уменьшенном масштабе.
При печати документа на бумаге, размер которой отличается от размера, установленного в параметрах страницы документа, можно подобрать масштаб печати. При этом может произойти как уменьшение масштаба печати, если размер листов бумаги меньше установленного, так и увеличение масштаба, если размер листов бумаги больше установленного.
- В меню кнопки Office выберите команду Печать (см. рис. 6.93).
- В разделе Масштаб в раскрывающемся списке по размеру страницы ( рис. 6.102) выберите размер листов бумаги, на которых будет напечатан документ.