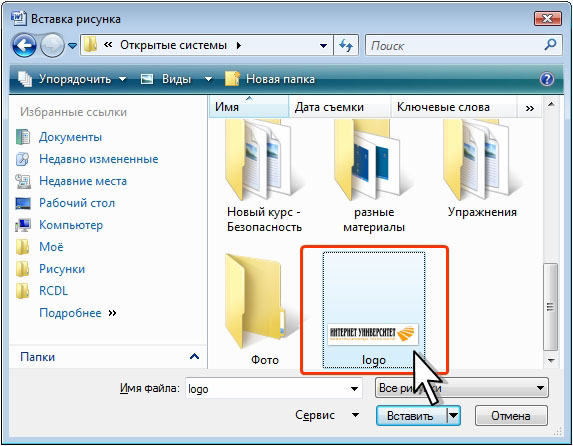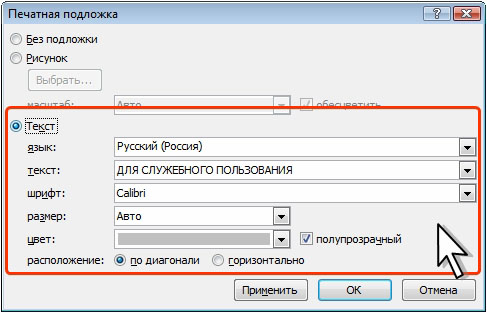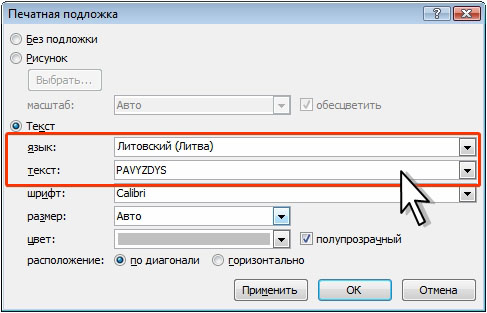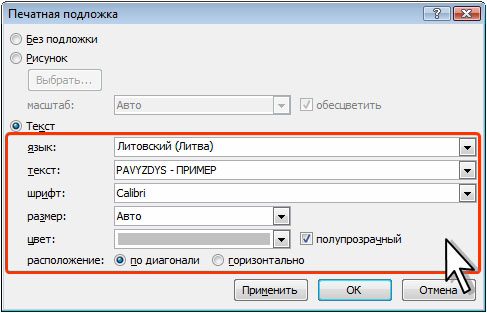Границы страниц и фон
Уровень 2. Создание подложки
Можно создать новую подложку или изменить одну из существующих. В качестве подложки можно использовать рисунок или текст, представленный в виде объекта WordArt.
Для создания подложки во вкладке Разметка страницы в группе Фон страницы нажмите кнопку Подложка и выберите команду Настраиваемая подложка (см. рис. 6.57).
- Для создания подложки с рисунком в окне Печатная подложка установите переключатель Рисунок и нажмите кнопку Выбрать ( рис. 6.59).
- В окне Вставка рисунка перейдите в папку, содержащую рисунок, и дважды щелкните по значку файла рисунка ( рис. 6.60).
- В раскрывающемся списке Масштаб выберите масштаб, в котором рисунок будет вставлен на страницу (см рис. 6.59). По умолчанию установлен параметр Авто. При этом рисунок будет занимать всю ширину или высоту активной части страницы (размер страницы за вычетом размеров полей).
- Для перевода изображения рисунка в режим подложки (уменьшение контрастности до 15% и увеличение яркости до 85%) установите флажок Обесцветить (см. рис. 6.59).
Рисунок подложки будет помещен по центру страницы ( рис. 6.61).
- Для создания подложки с текстом в окне Печатная подложка установите переключатель Текст и ( рис. 6.62).
- Можно выбрать один из предлагаемых вариантов текста, в том числе и на иностранных языках. Для этого в раскрывающемся списке язык выберите язык, а в раскрывающемся списке текст - текст ( рис. 6.63).
- Выбранный текст можно взять за основу при создании подложки, или, независимо от выбора языка, можно очистить поле раскрывающегося списка текст и ввести в нем текст самостоятельно ( рис. 6.64).
- В раскрывающемся списке шрифт можно выбрать шрифт текста подложки. В раскрывающемся списке размер можно выбрать размер шрифта. По умолчанию установлен параметр Авто. При этом размер шрифта автоматически подбирается таким образом, чтобы текст занимал всю ширину активной части страницы (размер страницы за вычетом размеров полей). В раскрывающемся списке цвет можно выбрать цвет текста подложки. Чтобы текст документа легко читался, особенно при выборе использовании темных цветов текста подложки, следует установить флажок полупрозрачный. Установите один из переключателей, определяющих расположение текста подложки: по диагонали или горизонтально (см. рис. 6.64).
Текст подложки будет помещен по центру страницы ( рис. 6.65).
Создание разных подложек для разных страниц
Подложка является элементом колонтитула.
Для того чтобы в документе можно было использовать разные подложки, следует настроить параметры колонтитулов. Например, можно настроить разные колонтитулы для четных и нечетных страниц, разные колонтитулы для разных разделов документа, сделать колонтитул первой страницы отличающимся от колонтитулов остальных страниц.
После этого можно последовательно выбирать и/или создавать подложки отдельно в разных частях документа.