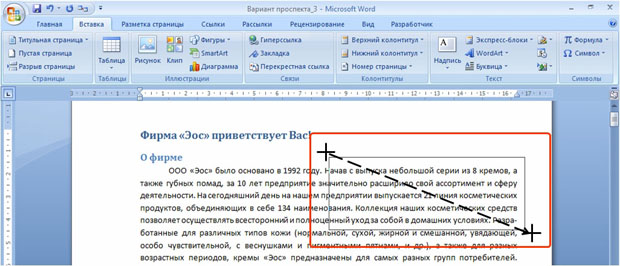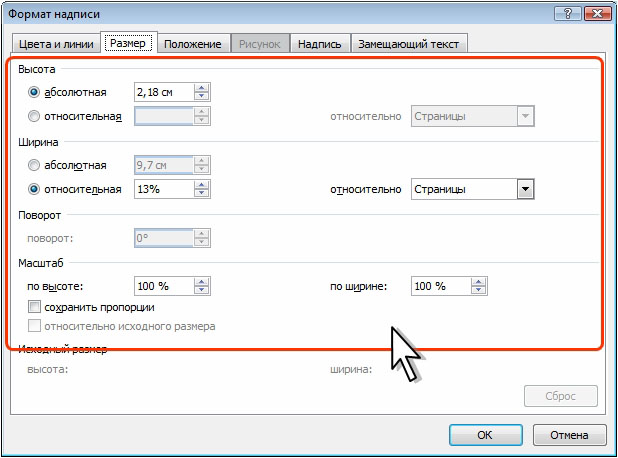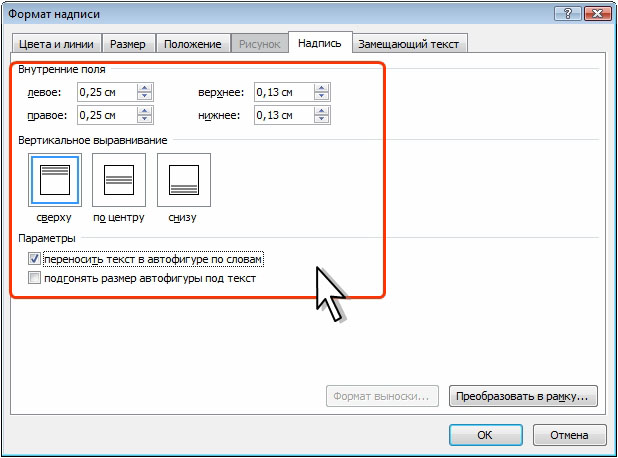Работа с надписями
Уровень 2. Создание надписи
Создание произвольной надписи
Можно самостоятельно создать надпись произвольного размера и расположения.
- В группе Текст вкладки Вставка нажмите кнопку Надпись и в галерее надписей (см. рис. 5.168) выберите команду Нарисовать надпись.
- Указатель мыши примет вид небольшого крестика. При нажатой левой кнопке мыши растяните рамку создаваемой надписи (
рис.
5.174).
увеличить изображение
Рис. 5.174. Создание надписи (крестиком показан указатель мыши, пунктиром - траектория перемещения указателя) - Введите текст, вставьте рисунок или таблицу в надпись ( рис. 5.175).
Следует обратить внимание, что создаваемая надпись всегда имеет рамку контура и стиль обтекания текстом Перед текстом.
В последующем созданную надпись можно изменить и оформить точно так же, как и стандартную вставленную надпись.
Преобразование фрагмента документа в надпись
Можно создать надпись на основе фрагмента документа.
- Выделите фрагмент документа, который должен быть помещен в надпись.
- В группе Текст вкладки Вставка нажмите кнопку Надпись и в галерее надписей выберите команду Нарисовать надпись ( рис. 5.176).
Создаваемая таким образом надпись всегда имеет рамку контура и стиль обтекания текстом Вокруг рамки ( рис. 5.177).
В последующем надпись можно изменить и оформить точно так же, как и стандартную вставленную надпись.
Настройка параметров надписи
Для точной установки параметров надписи щелкните по ней правой кнопкой мыши и в контекстном меню выберите команду Формат надписи.
Во вкладке Цвета и линии диалогового окна Формат надписи ( рис. 5.178) регулятором прозрачность можно управлять прозрачностью заливки (0% - отсутствие прозрачности, 100% - полная прозрачность), в счетчике толщина можно установить любую толщину линии контура от 0 пт до 1584 пт. При желании, значение толщины можно указать в сантиметрах или миллиметрах. Для этого следует в поле счетчика ввести число и через пробел - сокращение см или мм. Например, 1 см или 15 мм.
Во вкладке Размер диалогового окна Формат надписи ( рис. 5.179) в соответствующих счетчиках можно установить высоту и ширину надписи в сантиметрах с точностью до 0,01 см. Максимальный размер надписи в любом измерении составляет 55,88 см.
Можно установить переключатель относительная и установить соответствующий размер надписи в процентах от размера Поля (имеется ввиду размер страницы за вычетом размера полей), Страницы, Верхнего поля (при настройке ширины фигуры - Левого поля ), Нижнего поля (при настройке ширины фигуры - Правого поля ), Внутреннего поля или Внешнего поля. Минимальный размер 1%, максимальный - 1000%. Точность установки - 0,1%.
Ширина надписи может не изменяться, если не установлен перенос слов в надписи.
Кроме того, в разделе Масштаб (см. рис. 5.90) размер надписи можно установить в процентах от текущего размера. Счетчики изменения масштаба не работают, если установлен относительный размер надписи.
Во вкладке Положение диалогового окна Формат надписи ( рис. 5.180) нажмите кнопку Дополнительно, а затем во вкладках окна Дополнительная разметка можно настроить точное положения надписи на странице, а также параметры обтекания текстом.
Во вкладке Надпись диалогового окна Формат надписи ( рис. 5.181) настраиваются параметры текста в надписи. В счетчиках раздела Внутренние поля устанавливается расстояние от границы рамки надписи до текста в ней. В разделе Вертикальное выравнивание - выравнивание текста по высоте надписи. Флажок переносить текст в автофигуре по словам обеспечивает перенос слов в надписи. Флажок подгонять размер автофигуры под текст устанавливает автоматическое изменение размера надписи в зависимости от количества текста в ней. При этом изменение ширины надписи будет автоматически приводить к изменению ее высоты.