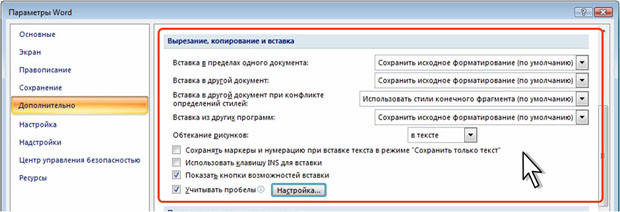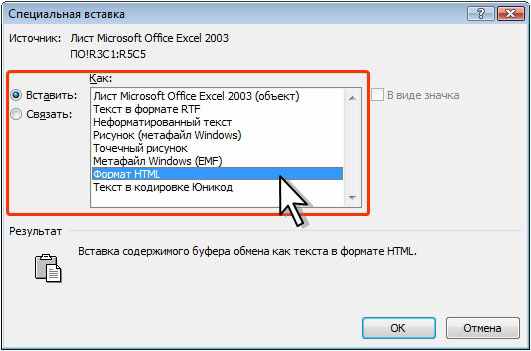Работа с фрагментами, поиск и статистика
Уровень 3. Настройка параметров вырезания, копирования и вставки
Можно настроить параметры вырезания, копирования и вставки с использованием буфера обмена.
- Нажмите кнопку Office и выберите команду Параметры Word.
- В диалоговом окне Параметры Word перейдите в категорию Дополнительно ( рис. 3.34).
В соответствующих раскрывающихся списках выберите необходимые параметры.
Вставка в пределах одного документа. Применение поведения по умолчанию при вставке содержимого в тот же документ, из которого скопировано содержимое. В раскрывающемся списке выберите один из следующих вариантов:
- Сохранить исходное форматирование (по умолчанию). Сохранение символьных стилей и пользовательское форматирование, которые были применены к скопированному тексту. Пользовательское форматирование содержит такие характеристики, как размер и стиль шрифта и другое форматирование, которое не хранится в стиле абзаца.
- Использовать форматирование конечного фрагмента. Удаление из скопированного текста большей части его форматирования, но сохранение выделяющих форматов, таких как полужирный и курсив, если они применены только к части выбора. К тексту применяется стиль конечного абзаца. Применяется также любое пользовательское форматирование и символьный стиль текста, находящегося непосредственно перед позицией вставки текста.
- Сохранить только текст. Удаление всего форматирования и нетекстовых элементов, таких как рисунки или таблицы. К тексту применяется стиль конечного абзаца, а также любое пользовательское форматирование и символьный стиль текста, находящегося непосредственно перед позицией вставки текста. Графические элементы отвергаются, а таблицы преобразуются в ряд абзацев.
Вставка в другой документ. Применение стандартного поведения при вставке содержимого, скопированного из другого документа Word. В раскрывающемся списке выберите один из следующих вариантов:
- Сохранить исходное форматирование (по умолчанию). Сохранение форматирования, которое было применено к скопированному тексту. Все стили, связанные со скопированным текстом, копируются в конечный документ.
- Использовать форматирование конечного фрагмента. Удаление из скопированного текста большей части его форматирования, но сохранение выделяющих форматов, таких как полужирный и курсив, если они применены только к части выбора. К тексту применяется стиль конечного абзаца. Также применяется любое пользовательское форматирование и символьный стиль текста, находящегося непосредственно перед позицией вставки текста.
- Сохранить только текст. Удаление всего форматирования и нетекстовых элементов, таких как рисунки или таблицы. К тексту применяется стиль конечного абзаца, а также любое пользовательское форматирование и символьный стиль текста, находящегося непосредственно перед позицией вставки текста. Графические элементы отвергаются, а таблицы преобразуются в ряд абзацев.
Вставка в другой документ при конфликте определений стилей. Применение стандартного поведения при вставке содержимого, скопированного из другого документа Word, если стиль скопированного текста в конечном документе определен иначе. В раскрывающемся списке выберите один из следующих вариантов:
- Сохранить исходное форматирование. Сохранение облика скопированного текста назначением ему стиля "Обычный" и применением пользовательского форматирования. Пользовательское форматирование включает такие характеристики, как размер и стиль шрифта и другие форматы, позволяющие имитировать определение стилей скопированного текста.
- Использовать стили конечного фрагмента (по умолчанию). Сохранение названия стиля скопированного текста, но использование определения стилей конечного документа. Пусть, например, из одного документа в другой копируется текст стиля "Заголовок 1". В исходном документе "Заголовок 1" определен как Arial, полужирный, 14 точек, а в конечном - как Cambria, полужирный, 16 точек. При использовании параметра Использовать стили конечного фрагмента к вставленному тексту применяется стиль "Заголовок 1" с форматированием Cambria, полужирный, 16 точек.
- Использовать форматирование конечного фрагмента. Удаление из скопированного текста определения его стиля и большей части форматирования, но сохранение выделяющих форматов, таких как полужирный и курсив, если они применены только к части выбора. Текст принимает определение стилей конечного документа.
- Сохранить только текст. Удаление всего форматирования и нетекстовых элементов, таких как рисунки или таблицы. К тексту применяется стиль конечного абзаца, а также любое пользовательское форматирование и символьный стиль текста, находящегося непосредственно перед позицией вставки текста. Графические элементы отвергаются, а таблицы преобразуются в ряд абзацев.
Вставка из других программ. Применение стандартного поведения при вставке содержимого, скопированного из другого приложения. В раскрывающемся списке выберите один из следующих вариантов:
- Сохранить исходное форматирование (по умолчанию). Сохранение форматирования копируемого текста.
- Использовать форматирование конечного фрагмента. Удаление из скопированного текста большей части его форматирования, но сохранение выделяющих форматов, таких как полужирный и курсив, если они применены только к части выбора. К тексту применяется стиль конечного абзаца. Также применяется любое пользовательское форматирование текста, находящегося непосредственно перед позицией вставки текста.
- Сохранить только текст. Удаление всего форматирования и нетекстовых элементов, таких как рисунки или таблицы. К тексту применяется стиль конечного абзаца, а также любое пользовательское форматирование и символьный стиль текста, находящегося непосредственно перед позицией вставки текста. Графические элементы отвергаются, а таблицы преобразуются в ряд абзацев.
Вставлять рисунки как. Указание способа вставки рисунков относительно текста в документе. Можно указать, что рисунок должен быть вставлен как встроенный в текст для перемещения рисунка вместе с текстом, с обтеканием текстом, с текстом поверх или позади рисунка. В раскрывающемся списке выберите один из следующих вариантов:
- в тексте. Вставка рисунка в абзац как если бы это был текст. При добавлении или удалении текста рисунок перемещается. Рисунок можно перемещать перетаскиванием как обычный текст;
- вокруг рамки. Обтекание текста вокруг всех сторон квадрата, ограничивающего рисунок. При добавлении и удалении текста рисунок не перемещается, но его можно перемещать перетаскиванием;
- по контуру. Обтекание текста вокруг контура неправильной формы, ограничивающего рисунок. При добавлении и удалении текста рисунок не перемещается, но его можно перемещать перетаскиванием;
- за текстом. Вставка рисунка в его собственный плавающий слой позади текста. Границы вокруг рисунка не существует. При добавлении и удалении текста рисунок не перемещается, но его можно перемещать перетаскиванием;
- перед текстом. Вставка рисунка в его собственный плавающий слой перед текстом. Границы вокруг рисунка не существует. При добавлении и удалении текста рисунок не перемещается, но его можно перемещать перетаскиванием;
- сквозное. Обтекание текста вокруг рисунка с заполнением пространства, образованного вогнутой фигурой, такой как полумесяц. При добавлении и удалении текста рисунок не перемещается, но его можно перемещать перетаскиванием;
- сверху и снизу. Текст располагается без обтекания по сторонам рисунка. При добавлении и удалении текста рисунок не перемещается, но его можно перемещать перетаскиванием.
Сохранять маркеры и нумерацию при вставке текста в режиме "Сохранить только текст". Преобразование номеров и маркеров списков в текстовые символы.
Использовать клавишу INS для вставки. Использование клавиши INSERT для вставки в документ содержимого буфера обмена Office.
Показать кнопки возможностей вставки. Отображение кнопки Параметры вставки при вставке содержимого. Кнопку Параметры вставки можно использовать для переопределения или изменения настроек, заданных в этом разделе диалогового окна Параметры вставки.
Учитывать пробелы. Включение автоматической настройки параметров форматирования при вставке текста. После установки данного флажка для настройки параметров вставки можно нажать кнопку Настройка, чтобы открыть диалоговое окно Настройки ( рис. 3.35).
Это диалоговое окно служит для задания интервалов и форматирования при слиянии, вырезании и вставке текста. В раскрывающемся списке Использовать для выберите конфигурацию параметров. Чтобы задать свою собственную конфигурацию параметров, выберите в списке элемент Нестандартные и установите необходимые параметры:
- Исправлять интервалы между предложениями и словами. Это флажок устанавливается для удаления лишних пробелов при удалении текста и добавления недостающих пробелов при вставке текста из буфера обмена.
- Исправлять интервалы между абзацами при вставке. Этот флажок устанавливается для предотвращения появления пустых абзацев и различающихся интервалов между абзацами.
- Исправлять форматирование и выравнивание таблиц при вставке. При установке этого флажка корректируется форматирование и выравнивание таблиц. Когда этот флажок установлен, одиночные ячейки вставляются как текст, части таблиц вставляются как строки в существующую таблицу (а не как вложенные таблицы), а таблицы, добавляемые в существующую таблицу, изменяются в соответствии с существующей таблицей.
- Разумное поведение стилей. Установка этого флажка ни на что не влияет.
- Объединять форматирование при вставке из Microsoft Office PowerPoint. При установке этого флажка корректируются результаты вставки текста из презентации PowerPoint. Когда этот флажок установлен, форматирование окружающего текста или таблицы применяется к вставляемому тексту; самый последний использованный стиль маркированного или нумерованного списка применяется к вставляемому списку, а такие элементы, как таблицы, гиперссылки, изображения, OLE-объекты и формы, сохраняются в том виде, в каком они были в PowerPoint.
- Исправлять форматирование из Microsoft Office Excel. При установке этого флажка корректируются результаты вставки данных из приложения Excel. Когда этот флажок установлен, вставляемые данные размещаются в таблице, а диаграммы вставляются как рисунки, а не как OLE-объекты.
- Объединять вставленные и окружающие списки. При установке этого флажка, когда элементы списка вставляются в список, они согласуются с окружающим их списком.
Использование возможностей специальной вставки
При перемещении и копировании фрагментов документов с использованием буфера обмена могут возникнуть и более сложные задачи, чем простая вставка фрагмента в нужное место документа. Это могут быть задачи двух типов: копировать фрагмент в одном формате, а в документ вставить в другом или связать вставляемый фрагмент с исходным копируемым фрагментом.
Обе эти задачи решаются с использованием возможностей Специальной вставки.
- Переместите или скопируйте фрагмент в буфер обмена.
- Поставьте курсор в место вставки, во вкладке Главная в группе Буфер обмена щелкните стрелку кнопки Вставить и в появившемся меню выберите команду Специальная вставка ( рис. 3.36).
- В диалоговом окне Специальная вставка ( рис. 3.37) в списке Как выберите формат данных, вставляемых из буфера обмена. При необходимости установить связь с исходным файлом поставьте переключатель Связать. Этот параметр доступен только в том случае, если исходное приложение поддерживает связывание. Перед установкой связи с исходным файлом его необходимо сохранить в исходном приложении.