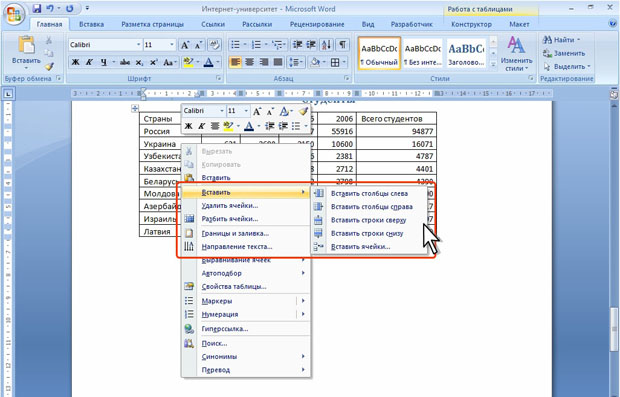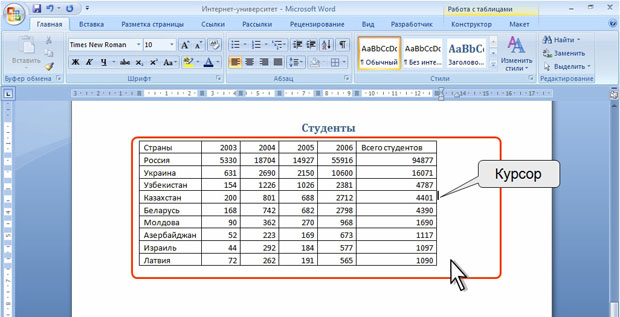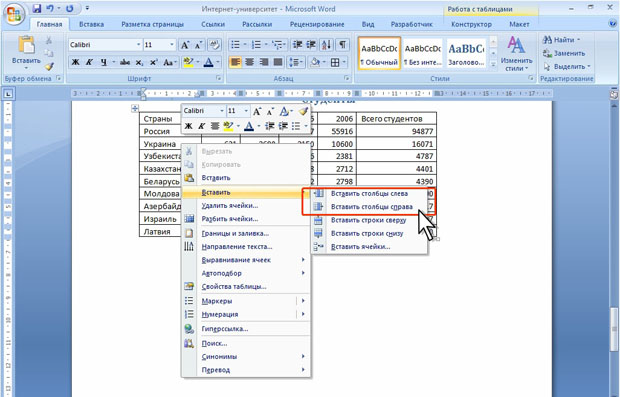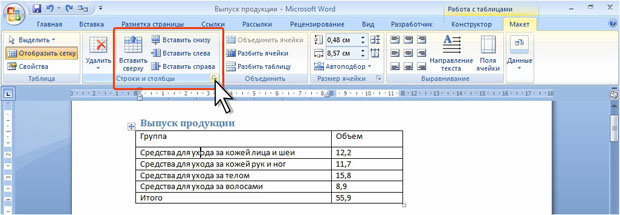Таблицы и структура документа
Уровень 2. Настройка и оформление таблиц
Добавление элементов таблицы
Добавление строк
Для добавления строк в таблицу можно воспользоваться контекстной вкладкой Макет.
- Установите курсор в любую ячейку строки таблицы, выше или ниже которой требуется вставить новую строку.
- Нажмите кнопку Вставить сверху или Вставить снизу группы Строки и столбцы ( рис. 2.97).
При работе в других вкладках для вставки строк можно воспользоваться контекстным меню.
- Щелкните правой кнопкой мыши по любой ячейке строки таблицы, выше или ниже которой требуется вставить новую строку, и выберите команду Вставить.
- В подчиненном меню выберите команду Вставить строки сверху или Вставить строки снизу ( рис. 2.98).
Если в таблицу требуется вставить сразу несколько новых строк, то следует выделить в таблице такое же число строк, а затем воспользоваться любым из описанных выше способов.
При работе с клавиатурой для вставки строки можно поставить курсор справа от самой правой ячейки строки ( рис. 2.99) и нажать клавишу ENTER.
Новая строка снизу таблицы автоматически появляется, если, находясь в последней ячейке последней строки таблицы, нажать клавишу TAB.
Добавление столбцов
Для добавления столбцов в таблицу можно воспользоваться контекстной вкладкой Макет.
- Установите курсор в любую ячейку столбца таблицы, левее или правее которого требуется вставить новый столбец.
- Нажмите кнопку Вставить слева или Вставить справа группы Строки и столбцы ( рис. 2.100).
При работе в других вкладках для вставки столбцов можно воспользоваться контекстным меню.
- Щелкните правой кнопкой мыши по любой ячейке столбца таблицы, левее или правее которого требуется вставить новый столбец, и выберите команду Вставить.
- В подчиненном меню выберите команду Вставить столбцы слева или Вставить столбцы справа ( рис. 2.101).
Если в таблицу требуется вставить сразу несколько новых столбцов, то следует выделить в таблице такое же число столбцов, а затем воспользоваться любым из описанных выше способов.
Добавление ячеек
Помимо строк и столбцов в таблицу можно добавлять и отдельные ячейки. Это не всегда представляется целесообразным, так как при этом часто нарушается структура таблицы.
- Поставьте курсор в ячейку, относительно которой требуется добавить новую ячейку.
- Нажмите кнопку группы Строки и столбцы контекстной вкладки Макет ( рис. 2.102).
- В диалоговом окне Добавление ячеек ( рис. 2.103) выберите направление смещения существующих ячеек таблицы.
Можно выделить несколько ячеек, тогда и добавлиться будет такое же количество ячеек.
Удаление элементов таблицы
Удаление строк и столбцов
Для удаления строк и столбцов таблицы можно воспользоваться контекстной вкладкой Макет.
- Установите курсор в любую ячейку удаляемой строки или удаляемого столбца таблицы.
- Нажмите кнопку Удалить группы Строки и столбцы ( рис. 2.104) и в меню выберите соответствующую команду ( Удалить строки или Удалить столбцы ).
увеличить изображение
Рис. 2.104. Удаление строк и столбцов с использованием контекстной вкладки Макет
При работе в других вкладках для удаления строк и столбцов можно воспользоваться клавиатурой или контекстным меню.
- Выделите удаляемую строку (удаляемый столбец).
- Нажмите клавишу BackSpase или щелкните правой кнопкой мыши по выделенному элементу таблицы и выберите команду Удалить строки ( Удалить столбцы ).
Если в таблице требуется удалить сразу несколько строк или столбцов, то следует их выделить, а затем воспользоваться любым из описанных выше способов.
Клавиша DELETE не удаляет строки и столбцы таблицы, а только очищает их содержимое. Однако если выделить одновременно строку текста над таблицей и строку (строки) таблицы и нажать DELETE, то удалится и строка текста, и выделенная часть таблицы. То же самое будет при выделении части таблицы и текста ниже таблицы.
Удаление ячеек
Удаление ячеек может потребоваться для исправления структуры таблицы.
- Установите курсор в ячейку, нажмите кнопку Удалить группы Строки и столбцы (см. рис. 2.104), и в выберите команду Удалить ячейки или щелкните правой кнопкой мыши по ячейке и выберите команду контекстного меню Удалить ячейки.
- В появившемся окне ( рис. 2.105) выберите направление сдвига существующих ячеек таблицы.
Удаление таблицы
Для удаления таблицы можно воспользоваться контекстной вкладкой Макет.
- Установите курсор в любую ячейку таблицы.
- Нажмите кнопку Удалить группы Строки и столбцы (см. рис. 2.104) и в меню выберите команду Удалить таблицу.