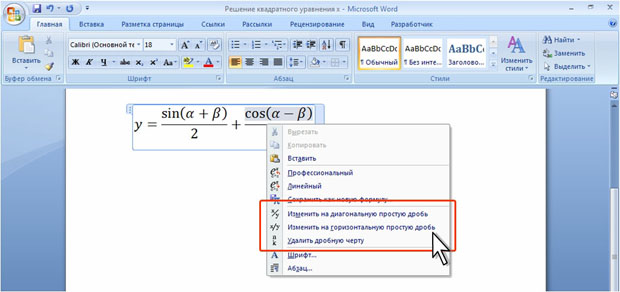Создание текста документа
Вставка формул
Создание формулы
Вставка поля для формулы
В документ можно вставлять различные математические формулы. Следует иметь ввиду, что вставленная формула является своеобразным фрагментом текста, и не предназначена для выполнения вычислений.
- Во вкладке Вставка в группе Символы щелкните по кнопке Формула или по стрелке рядом с кнопкой Формула, а затем в появившемся меню выберите команду Вставить новую формулу ( рис. 2.30).
- В документе появится элемент управления содержимым, в котором следует вводить формулу ( рис. 2.31).
Для ввода формулы можно пользоваться клавиатурой и элементами контекстной вкладки Конструктор (см. рис. 2.31).
Вставка символов и операторов
Символы и операторы можно вводить с клавиатуры или воспользоваться возможностями вставки специальных символов с помощью диалогового окна Символ.
Для ввода символов можно воспользоваться галереей символов вкладки Конструктор.
- Щелкните по кнопке Дополнительные параметры галереи символов.
- Щелкните в верхней части открытой галереи и выберите требуемый набор символов ( рис. 2.32).
- ў Щелкните мышью по символу, добавляемому в формулу. При наведении указателя мыши на выбранный символ, он отображается в увеличенном масштабе ( рис. 2.33).
Вставка элементов структуры формулы
В процессе ввода может потребоваться вставить структурный элемент, например дробь, степень, радикал, интеграл, знак сумм или произведения, логарифмы и т.д.
- В группе Структуры контекстной вкладки Работа с формулами/Конструктор щелкните по кнопке требуемого элемента структуры и выберите нужный вариант ( рис. 2.34).
- Элемент структуры содержит поля для ввода ( рис. 2.35).
- ў Введите необходимые символы и операторы в поля элемента структуры ( рис. 2.36). При необходимости в поля можно вставлять и элементы структуры.
Изменение вида формулы
Изменение вида всей формулы
Формула может иметь профессиональный (традиционный) или линейный вид.
Для изменения вида формулы нажмите соответствующую кнопку в группе Сервис контекстной вкладки Работа с формулами/Конструктор. Например, формулу на рис. 2.36 можно преобразовать в линейный вид ( рис. 2.37).
Не каждую формулу можно корректно преобразовать в линейный вид.
Изменение отдельных символов
Можно изменять внешний вид и расположение отдельных символов в формуле. Можно удалять символы. Для этого следует щелкнуть по символу правой кнопкой мыши и выбрать в контекстном меню соответствующую команду.
Например, можно изменить вид дроби или удалить черту дроби ( рис. 2.38) или размер показателя степени или удалить его ( рис. 2.39) и т.д.