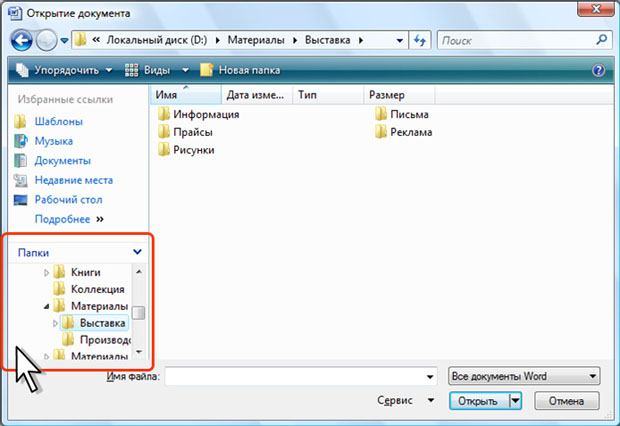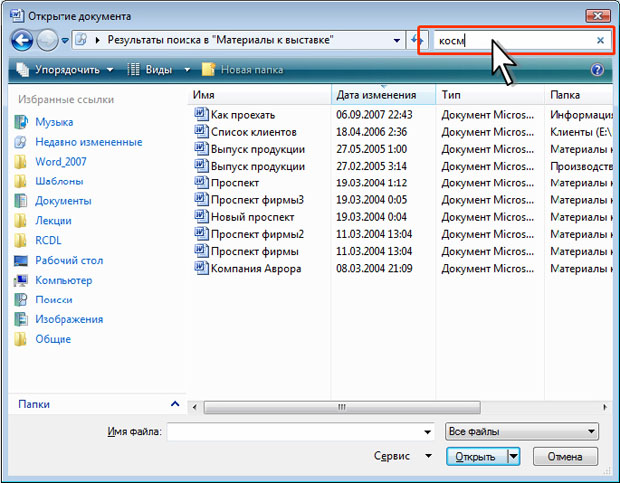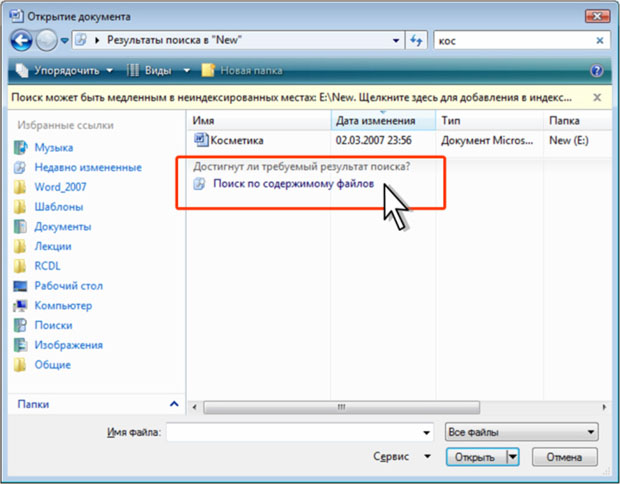Работа с файлами
Уровень 2. Эффективная работа в окнах
Работа в операционной системе Windows Vista
Независимо от выбранного режима отображения значков папок и файлов, их можно сортировать, используя кнопки Имя, Дата изменения, Тип, Размер, Ключевые слова и другие (6 на рис. 1.2). При щелчке правой кнопкой мыши по любой из этих кнопок, отображается контекстное меню, в котором можно выбрать и другие поля сортировки, например, Авторы, Заголовок и др. Помимо сортировки, указанные кнопки можно использовать и как фильтр. Для этого необходимо навести указатель мыши на кнопку, и щелкнуть по появившейся стрелке. Например, можно фильтровать файлы по дате изменения ( рис. 1.9).
В нижней части Панели навигации расположена ссылка Папки. Эта ссылка отображает в Панели навигации область с деревом папок ( рис. 1.10). Для удобства работы с деревом папок можно перетащить границу этой области вверх, при этом уменьшится число отображаемых избранных ссылок. Для закрытия области щелкните по ссылке Папки.
В окне Открытия документа можно производить поиск нужного файла.
- Введите слово или часть слова в поле поиска ( рис. 1.11). Поиск ведется в текущей папке и во всех вложенных папках.
- В процессе ввода данных в поле поиска содержимое папки будет фильтроваться, отражая появление каждого напечатанного символа. Ввод данных можно прекратить, когда отобразится нужный файл. Клавишу ENTER нажимать не требуется поиск ведется автоматически.
В индексированных папках поиск производится по имени файла и содержащемуся тексту. В неиндексированных папках - только по имени файла ( рис. 1.12).
Щелкните по ссылке Поиск по содержимому файлов ( рис. 1.12), после чего автоматически будет произведен соответствующий поиск.
Работа в предыдущих версиях операционной системе Windows
Используя меню раскрывающейся кнопки Представления ( рис. 1.13) можно получить дополнительную информацию о файлах текущей папки.
Представление Таблица ( рис. 1.14) позволяет отобразить основные свойства файлов. Кроме того, папки и файлы можно сортировать, используя кнопки Name (Имя), Size (Размер), Type (Тип), Date Modified (Дата изменения) и другие.
Представление Свойства позволяет просмотреть подробные сведения о выделенном файле ( рис. 1.15).
Представление Просмотр позволяет просмотреть документ или его часть ( рис. 1.16).