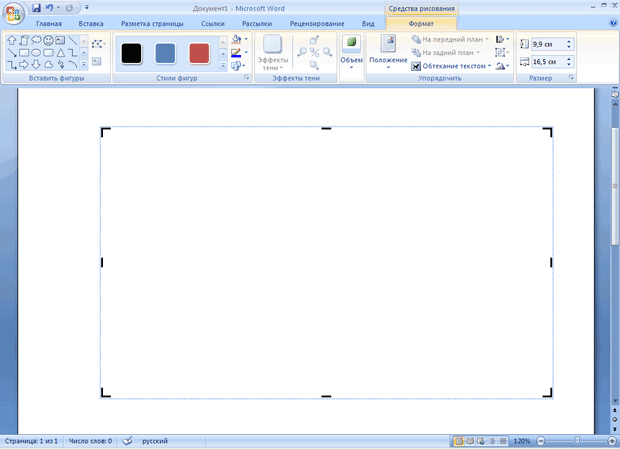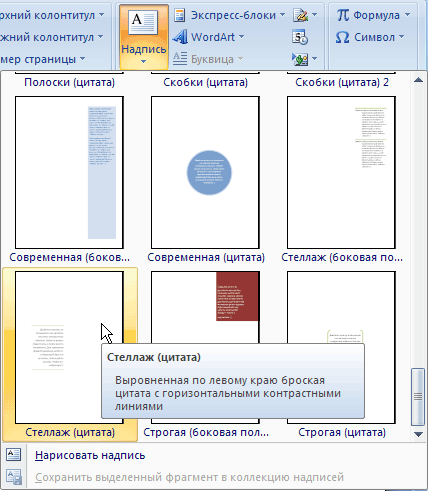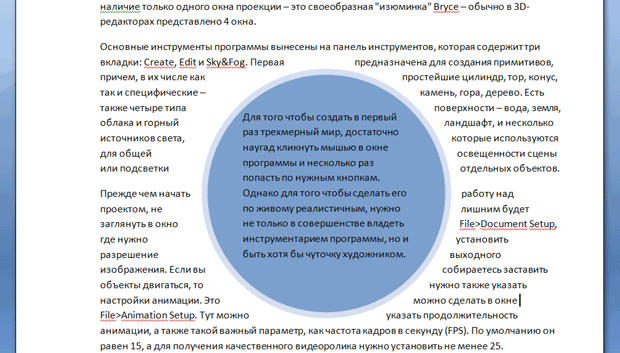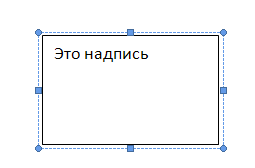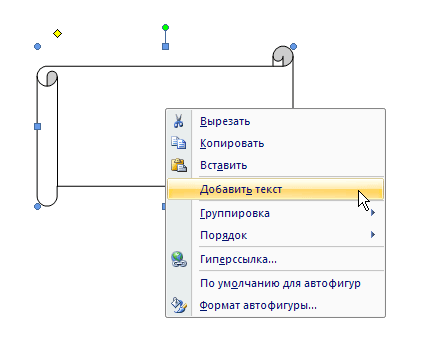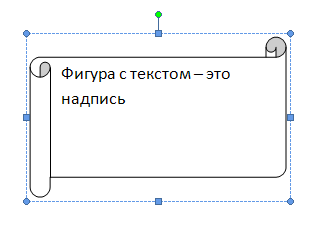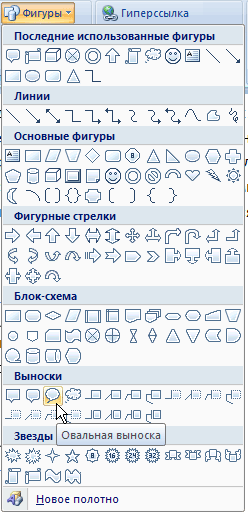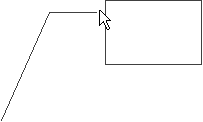Работа с графикой
Полотно
Полотном называется специальная область, которая предназначена для создания или помещения в нее рисунков. Полотно удобно тем, что позволяет перемещать и удалять сразу все находящиеся на нем графические объекты. Вы можете поместить свой рисунок и вне пространства, ограниченного рамкой.
По умолчанию фигуры создаются без полотна. Чтобы создать полотно, нажмите кнопку Фигуры в группе Иллюстрации на вкладке Вставка и выберите команду Новое полотно. Word автоматически переключится на вкладку Средства рисования-Формат, а полотно будет создано в документе (рис. 6.60).
Надписи
Надписи — это объекты векторной графики, в которые вставлен текст. Надписи помогают оформить текст документа, сделать его более наглядным. Они также пригодятся при создании плакатов, объявлений, пояснений и др.
Для создания надписи нажмите одноименную кнопку в группе Текст на вкладке Вставка на ленте. В Word 2007 содержится большая коллекция разных надписей, которые помогают в оформлении документа (рис. 6.61). Для них уже подобраны параметры форматирования и выравнивания, и пользователю остается только набрать или вставить текст. Надписи могут располагаться сбоку, в верхней части листа, а могут и занимать место посередине. Чаще всего их используют для вынесения важных цитат из документа, для сообщения читателю данных, которые независимы от основного содержания документа, но имеют к нему отношение и т.д. (рис. 6.62).
Если ни один из предложенных шаблонов вам не походит, выберите команду Нарисовать надпись в меню Надпись или же кнопку Надпись в меню Фигуры. Щелкните на рабочей области и, не удерживая кнопку мыши, нарисуйте объект нужного размера. Появится прямоугольник с текстовым курсором внутри (рис. 6.63).
Количество текста надписи ограничено размерами области. Поэтому, если текст не помещается, увеличьте размер прямоугольника при помощи маркеров, которые расположены по периметру прямоугольника.
Если вас не устраивает прямоугольник, в который по умолчанию помещается текст надписи, то вы легко можете заменить фигуру. Любая фигура (за исключением линий, соединительных и ломаных) может стать рамкой надписи. Для изменения фигуры нажмите кнопку Изменить фигуру в группе Стили надписей. В этой же группе вы можете подобрать параметры оформления для надписи, которые идентичны рассмотренным выше настройкам форматирования фигур – стили, заливка, контур. Кроме этого, к надписям можно добавлять тени и делать их объемными.
Упражнение 6.3. Преобразование фигуры в надпись
Любую фигуру, которая создана в Word 2007, можно превратить в надпись.
Для преобразования созданной фигуры в надпись сделайте следующее.
- Выделите векторный объект.
- Нажмите кнопку Изменить текст в группе Вставить фигуры на вкладке Средства рисования-Формат (рис. 6.64) или же щелкните на нем правой кнопкой мыши и выберите в контекстном меню пункт Добавить текст (рис. 6.65).
- Введите текст. Фигура преобразуется в надпись (рис. 6.66).
Выноски
Одним из широко используемых типов надписи являются выноски. С помощью выноски можно поместить пояснение к иллюстрации или таблице. Выноска состоит из текста и линии, соединяющей текст с иллюстрацией, на которую она указывает.
Упражнение 6.4. Создание выноски
Чтобы поместить выноску в документ, сделайте следующее.