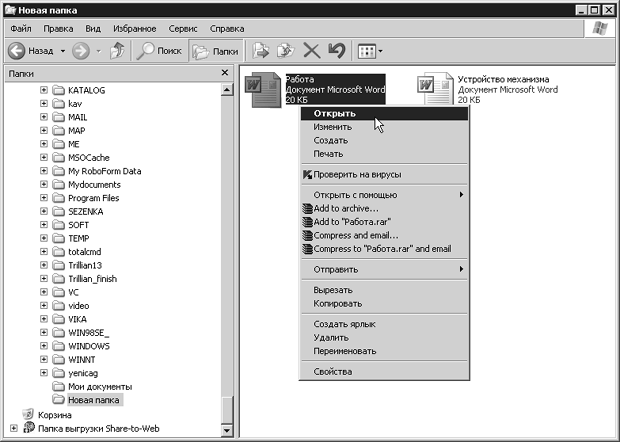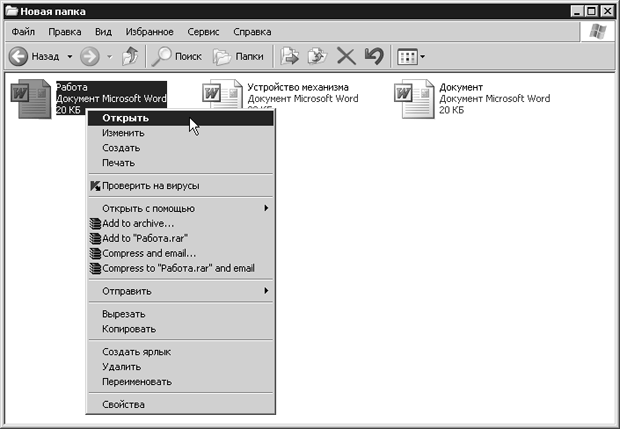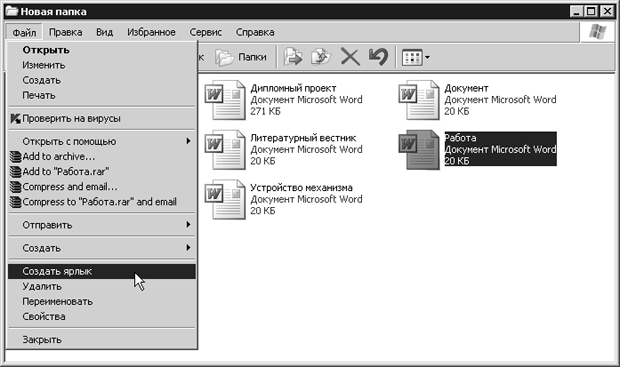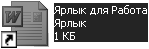Основы работы в Microsoft Word
1.2. Запуск программы
Запустить программу Microsoft Word можно несколькими способами:
- выполнить команду Пуск-Программы-Microsoft Office-Microsoft Office Word 2007 ;
- щелкнуть на значке Word панели быстрого запуска;
- дважды щелкнуть на ярлыке Word на Рабочем столе.
Каждый пользователь обычно выбирает тот вариант, который кажется ему наиболее удобным.
Кроме того, запустить Word можно, открыв файл одного из типов, которые с ней ассоциируются. О том, что файл может быть открыт в Word, говорит его значок. Файл можно открыть одним из следующих способов:
- двойным щелчком на его названию мышью в окне Проводника ;
- щелчком правой кнопкой мыши на названии файла в Проводнике и выбором в контекстном меню строки Открыть (рис. 1.16);
- дважды щелкнув мышью на названии документа в окне любой другой программы для работы с файлами (например, Total Commander);
- дважды щелкнув мышью на названии файла в окне папки;
- щелкнув правой кнопкой мыши на названии файла в окне папки и выбрав в контекстном меню строку Открыть (рис. 1.17);
- выполнив команду Пуск-Документы и выбрав нужный файл.
Если вы часто используете какой-нибудь документ Word, то его ярлык можно вынести на Рабочий стол, чтобы иметь возможность быстро открывать его.
Упражнение 1.1. Создание ярлыка документа на Рабочем столе
Для создания ярлыка выполните описанные ниже действия.
- Откройте папку, в которой хранится документ, и щелкните на его названии.
- Выполните команду Файл-Создать ярлык (рис. 1.18) или щелкните на названии документа правой кнопкой мыши и выберите в контекстном меню Создать ярлык.
- Щелкните на созданном ярлыке и, не отпуская кнопку мыши, перетащите его на Рабочий стол. Отличить ярлык от исходного документа можно по его значку со стрелкой в левом нижнем углу (рис. 1.19).
Таким же образом можно создать ярлык и для самой программы Microsoft Word. Файл запуска программы обычно находится по адресу Диск:\Program Files\Microsoft Office\OFFICE12\WINWORD.EXE.
Если вы не можете найти на компьютере ни одного файла со значком Microsoft Word, а также открыть программу ни одним из указанных способов, возможно, программа не установлена на вашем компьютере. Чтобы это проверить, сделайте следующее.
- Откройте Проводник или окно папки.
- Перейдите в папку Program Files\Microsoft Office\OFFICE12\ (она может называться и по-другому, например Microsoft Office 2007 ).
- Проверьте, есть ли в папке файл WINWORD.EXE.
Если вы нашли этот файл, то создайте для него ярлык в удобном для вас месте запуска программы так, как описано выше. Если файла в папке установки Microsoft Office не оказалось, вам необходимо добавить программу в состав установленных приложений пакета (см. разд. 1.1.).
Возможно, в папке Program Files вы не обнаружите директорию Microsoft Office или другую с подобным названием. Это означает, что офисный пакет не был установлен на ваш компьютер. Подробные рекомендации по установке Office 2007 читайте в разд. 1.1.