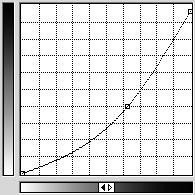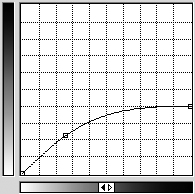Плашечные цвета и дуплексы
Преобразование серых изображений в цветные
Поскольку дуплекс представляет собой серое изображение в цвете, работа обычно начинается с документа в градациях серого. (Если у вас цветное изображение, см. раздел "Цвет градаций серого" в "Техника работы с изображениями" ). Сейчас мы рассматриваем создание дуплексов в CMYK, поэтому вы можете переключить изображение из режима Grayscale в режим CMYK. Для этого может быть использован один из двух методов – простое преобразование или копирование в новый файл.
Простое преобразование. Из режима Grayscale в CMYK изображение можно перевести командой CMYK Color (Цвета CMYK) в списке Mode в меню Image. Многие считают, что при этом просто добавляется три новых канала (голубой, пурпурный и желтый), а вся информация градаций серого остается в черном. Но это не так. Используя параметры цвета (см. "Параметры цвета" ), Photoshop преобразует нейтральные серые в цвета. То, что появляется в черном канале, определяется величиной генерации черного (на основе установок в диалоговом окне Color Setup для CMYK).
Кривые в диалоговом окне CMYK Setup по существу эквивалентны тем, что формируются при создании четырехкрасочного дуплекса в диалоге Duotone Options. Мы редко обращаемся к этому методу: он довольно неуклюж и практически не позволяет модифицировать отдельные каналы после коррекции. Кроме того, кривые цветоделения в Photoshop не приспособлены для расширения тонового диапазона изображений в градациях серого и вы лишаетесь возможности улучшить изображение.
Тем не менее, если вы все-таки решите воспользоваться этим методом, мы настоятельно рекомендуем вам сначала выбрать в списке Black Generation (Генерация черного) диалогового окна CMYK Setup (Настройка CMYK) вариант Heavy (Максимальное). Тогда черный канал будет содержать больше информации, и небольшие отклонения в процессе печати не приведут к серьезным смещениям цвета.
Многоканальный вариант. Второй, более разумный способ преобразования серого изображения в форму CMYK – это преобразование файла в документ типа Multichannel (Многоканальный).
- Создайте дубликат изображения (выберите команду Image > Duplicate ).
- Выберите команду Multichannel из подменю Mode меню Image. Отметьте, что канал Gray (Серый) в палитре Channels изменился на Black (Черный).
- Скопируйте канал Black три раза, перетащив его три раза поверх кнопки New Channel (Новый канал) в палитре Channels. У вас должно получиться четыре идентичных канала.
- И, наконец, выберите пункт CMYK из подменю Mode. Photoshop присвоит каждому каналу один из цветов CMYK (первому – голубой, второму – пурпурный и т.д.).
Теперь можно начинать настройку кривых для каждого канала. Дело это довольно деликатное, потому что, как отмечалось в "Коррекция тонов" , изменять тона канала более одного-двух раз нежелательно. Обойти это ограничение поможет корректирующий слой Curves. Закончив регулировку кривых, сведите слои изображения (см. рис. 10.18 ).
Создание трехкрасочного дуплекса с помощью корректирующего слоя

После дублирования серого канала и преобразования в CMYK мы добавили корректирующий слой Curves и скорректировали кривые, как это показано ниже
Имитация плашечных цветов в CMYK
Для создания или редактирования дуплекса в CMYK желательно иметь корректное отображение файла на экране. Если в дуплексе использованы триадные цвета, проблем нет. Но если есть один или два плашечных, Photoshop оказывается в тупике – он мыслит только в категориях голубого, пурпурного, желтого и черного.
К счастью, вы можете изменить поведение Photoshop, создав собственный профиль с помощью своих определений пространства CMYK (выберите вариант Custom CMYK из списка рабочих пространств CMYK диалогового окна Color Settings ). Как мы уже говорили в "Параметры цвета" , Photoshop знает, какие цвета красок вы используете, по набору красок, выбранному вами в списке Ink Colors (Цвета красок) диалогового окна Custom CMYK.
Чтобы изменить цветовые значения с целью имитации плашечных цветов и добиться приемлемого отображения документа на экране, проделайте следующие действия:
- Определите величины Lab для красок, которыми вы собираетесь печатать. (Если в диалоговом окне Duotone Options (Установки дуплекса) вы уже выбрали цвет Pantone или какой-нибудь другой, щелкните там же на образце этого цвета. Если цвет еще не определен, откройте диалог Color Picker и, нажав кнопку Custom, выберите тот, который вам нужен, затем кнопкой Picker вернитесь обратно в диалог Color Picker.
- Запишите на клочке бумаги значения Lab для выбранного цвета.
- Откройте диалоговое окно Color Settings ( (Command) + (Shift) + (K) ) и выберите Custom CMYK из всплывающего списка рабочих пространств CMYK (см. рис. 10.19).
- Щелкните на образце голубого цвета и введите величины Lab для выбранного вами плашечного цвета. (Если у вас есть точные значения Lab или координаты xyY, полученные с помощью спектрофотометра, можно не щелкать на образце цвета, а просто установить флажок L*a*b* Coordinates ). Мы предлагаем установить флажок Estimate Overprints (Оценка печати с наложением), чтобы вам не нужно было задавать значения для C+Y, C+M и т.д.; это не гарантирует, что экранные цвета станут лучше, но может применяться как приемлемая замена использованию спектрофотометра для измерения образцов красок.
Кнопкой OK сохраните эти установки красок (или, если у вас трех- или четырехкрасочный дуплекс, сначала измените краски), затем еще раз щелкните на кнопке OK, чтобы закрыть диалоговое окно Custom CMYK. Если вы хотите сохранить ваши нестандартные установки в виде ICC-профиля, см. "Подсказка. Создание ICC-профилей" в "Параметры цвета" .
Photoshop теперь считает голубой цвет плашечным. Но если ваше изображение уже имеет встроенный профиль, то вам нужно вызвать команду Image > Mode > Assign Profile (Присвоить профиль) и выбрать вариант Don’t Color Manage This Document (Не применять управление цветом к этому документу) или выбрать рабочее пространство CMYK, которое вы только что создали. Если сохранить это рабочее пространство, то ваши дуплексы будут выглядеть на экране вполне приемлемо.
Отметим, что изменения, которые вносятся в диалоговом окне Color Settings, не влияют на данные CMYK-изображения. Но они оказывают радикальное влияние на любое изображение, которое вы преобразуете в CMYK, а также на экранное отображение CMYK-изображений в Photoshop. Поэтому мы настоятельно рекомендуем именовать нестандартные профили так, чтобы это имя ясно указывало, что профиль предназначен для работы с нестандартным набором красок, и сразу возвращаться к стандартному набору красок SWOP (или набору, который вы обычно используете), как только заканчиваете работу над изображением с плашечными цветами.