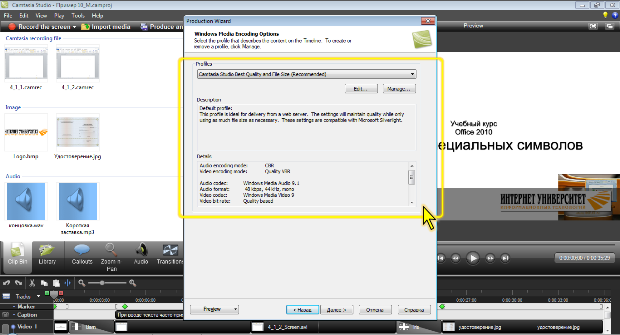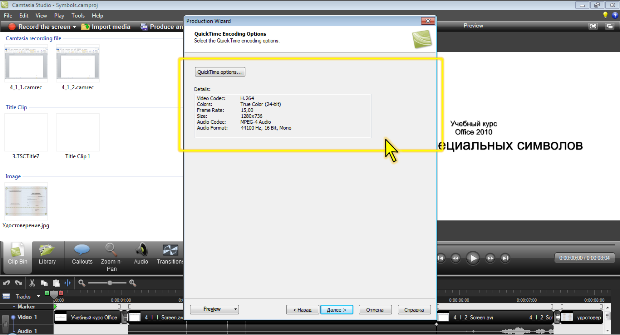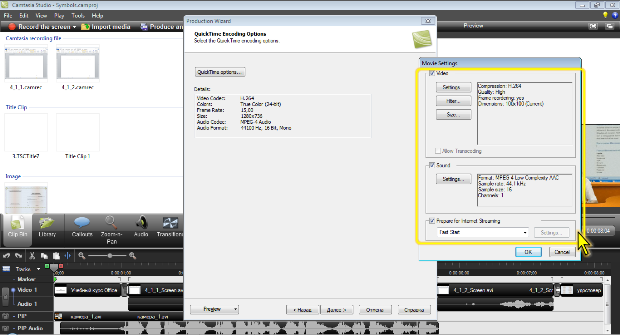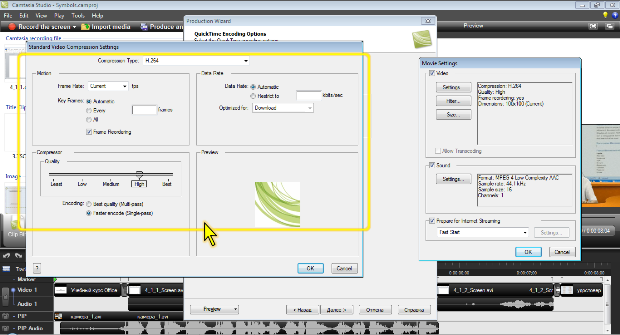|
Здравствуйте. По какой версии Camtasia Studio создан курс? У меня версия 8.0.4. отсутствует функция добавления опросов, могу добавить только тесты:( |
Настройка параметров кодировки в различных видеоформатах
Запись в формате WMV
При использовании формата WMV в окне Windows Media Encoding Options ( рис. 11.10) в раскрывающемся списке Profiles можно выбрать набор параметров (профиль), который будет использован при записи.
Параметры выбранного профиля отображаются в нижней части окна.
Запись в формате MOV
Еще раз следует обратить внимание, что запись видеоурока в формате MOV возможна только в том случае, если на компьютере установлен QuickTime Movie Player.
Для настройки параметров кодировки при выборе формата MOV в окне QuickTime Encoding Options ( рис. 11.11) следует нажать кнопку QuickTime options.
После этого будет запущен модуль, входящий в состав QuickTime Movie Player, с помощью которого настраиваются параметры записи видеоурока, и появится окно Movie Setting ( рис. 11.12).
Для настройки параметров видео следует в разделе Video нажать кнопку Setting ( рис. 11.12) после чего появится диалоговое окно Standard Video Compression Setting ( рис. 11.13).
В раскрывающемся списке Compression Type выбирают тип сжатия (кодек), используемый для сжатия видеофайла. Для обеспечения наилучшего качества при наиболее низкой скорости передачи данных (либо при небольшом размере файла) рекомендуется использовать H.264.
Возможности настройки всех следующих параметра зависят от выбранного типа компрессии (кодека).
В разделе Motion выбирают параметры, влияющие на качество воспроизведения движения в видеоуроке.
В раскрывающемся списке Frame Rate выбирают частоту кадров. Частота кадров – это количество отдельных изображений, демонстрируемых каждую секунду. Видео с более высокой частотой кадров лучше воспроизводят движение, однако занимают больший объем.
Если выбрать частоту кадров, которая ниже частоты, выбранной при записи видео в процессе создания видеоурока, часть кадров будет удалена.
Если указать значение, превышающее текущую частоту кадров, кадры видеоурока будут продублированы, что не рекомендуется, поскольку приведет к увеличению размера файла видеоурока, не улучшив его качества.
Обычно используют текущее значение частоты кадров в проекте (параметр Current) или, для уменьшения размера файла, уменьшают это значение в целое число раз (в 2, 3, 4 раза и т.д., но не в 2,5 или не в 3,5). Например, если текущая частота кадров – 30, используют 15, или 10, или 6 и т.д.
В раскрывающемся списке Key Frame выбирают частоту появления ключевых кадров. В ключевом кадре содержится вся информация об изображении. В дальнейших кадрах содержится только информация об изменениях. Если в записи недостаточно ключевых кадров, качество фильма может ухудшиться. Как правило, рекомендуется создавать один ключевой кадр каждые 5 секунд. Если создается файл для передачи по протоколу RTSP и есть сомнения в надежности сети, можно увеличить частоту ключевых кадров до одного ключевого кадра каждые 1-2 секунды. В некоторых компрессиях (кодеках) дополнительный ключевой кадр добавляется автоматически, если изображение изменяется слишком сильно при переходе от одного кадра к следующему. Обычно используют автоматический режим определения ключевых кадров (переключатель Automatic).
В разделе Compressor с помощью регулятора Quality выбирают качество изображения в видеоуроке. При перетаскивании бегунка под ним отображается текст (от Least до Best) или число от 1 до 100. Обычно используют значения от High (75) до Best (100). Для улучшения качества рекомендуется выбрать переключатель Best quality (Multi-pass).
В разделе Data Rate выбирают скорость передачи данных (битрейт). Эта функция доступна только для кодека H.264.
Чаще всего, чем выше скорость данных, тем лучше качество и больше размер файла.
В большинстве случаев скорость данных должна быть настроена в соответствии со способом просмотра видеоурока. Например, для передачи данных через модемное подключение к Интернету, целесообразно ограничить поток скорости данных примерно до 45 кбит/с, чтобы обеспечить поддержку сетевого трафика. Если файл загружается для дальнейшего воспроизведения, скорость данных может быть выше (однако при модемном подключении 56 Кбит/с пользователю придется дольше ждать окончания загрузки файла). На скорость передачи данных также оказывают влияние другие настройки стандартного видеосжатия, как, например, частота кадров.
Чтобы компрессор (кодек) сам выбрал соответствующую скорость передачи данных, следует установить переключатель Automatic.
Следует обратить внимание, что в разделе Preview окна Standard Video Compression Setting ( рис. 11.13) отображается условный рисунок, не имеющий ничего общего с записываемым видеоуроком. Изменение настроек, произведенное в этом окне, на нем отображается, но малозаметно.
К изображению видеоурока можно применять различные эффекты. Для этого следует в окне Movie Setting ( рис. 11.12) нажать кнопку Filter, после чего появится диалоговое окно Choice Video Filter ( рис. 11.14).
увеличить изображение
Рис. 11.14. Применение видеоэффектов, выбор размера изображения и настройка параметров звука
Можно изменить яркость и контрастность, цветовой баланс. Можно использовать действительные эффекты типа размытия (Blur) или рельефа (Emboss).
Как и в предыдущем окне ( рис. 11.13), отображаемый в этом окне рисунок не имеет ничего общего с записываемым видеоуроком. Однако изменение настроек на нем отображается весьма заметно.
Следует обратить внимание, что к изображению применяется только один эффект, который был последним выбран в этом окне. Например, если установить сначала размытие, а затем изменить яркость, то к видео будет применено только изменение яркости.
Можно изменить размер изображения видеоурока. Для этого следует в окне Movie Setting ( рис. 11.12) нажать кнопку Size, после чего появится диалоговое окно Export Size Setting ( рис. 11.14).
Размер выбирают в раскрывающемся списке Dimension. Если подходящего размера нет, следует выбрать параметр Custom и установить размеры по вертикали и горизонтали в полях, которые появятся рядом со списком.
Следует обратить внимание, что в этом окне устанавливаются действительные размеры изображения. Даже если в следующем шаге мастера записи Camtasia Studio будут выбраны другие размеры, то это никак не скажется на размере изображения видеоурока.
Для настройки параметров звука в видеоуроке следует в разделе Sound нажать кнопку Setting ( рис. 11.12), после чего появится диалоговое окно Sound Setting ( рис. 11.14).
В раскрывающемся списке Compressor можно выбрать аудиокодек для сжатия звука. Для некоторых кодеков можно настроить параметры, нажав кнопку Options.
В поле Rate указывают частоту дискретизации. Одно из стандартных значений можно выбрать, если щелкнуть по кнопке со стрелкой справа от поля. Чем выше частота дискретизации, тем выше качество звука и больше размер файла. При записи голоса достаточно частоты 8 КГц или 11 кГц.
Можно выбрать переключатель Use для моно или стереозвука. Следует иметь в виду, что стереозвук занимает в 2 раза больше места, чем моно.
Переключатель Size для большинства кодеков устанавливается автоматически и не может быть выбран произвольно.
Все выбранные параметры видео и звука отображаются в соответствующих разделах окна Movie Setting ( рис. 11.12).
Если видеоурок предполагается демонстрировать через Интернет, можно сделать так, чтобы воспроизведения с веб-сервера началось до окончания его загрузки на жесткий диск пользователя. Для этого следует установить флажок Prepare for Internet Streaming, а в нижерасположенном раскрывающемся списке выбрать параметр Fast Start.