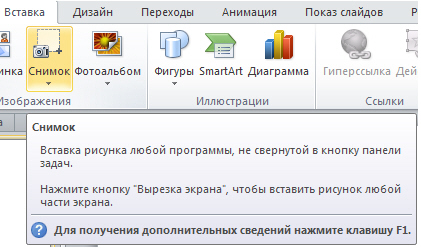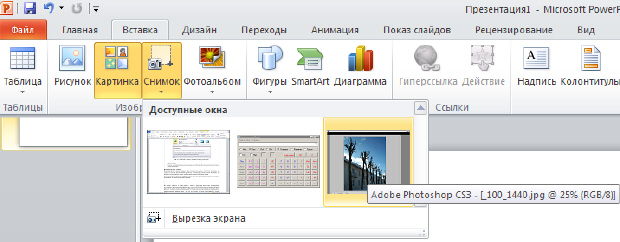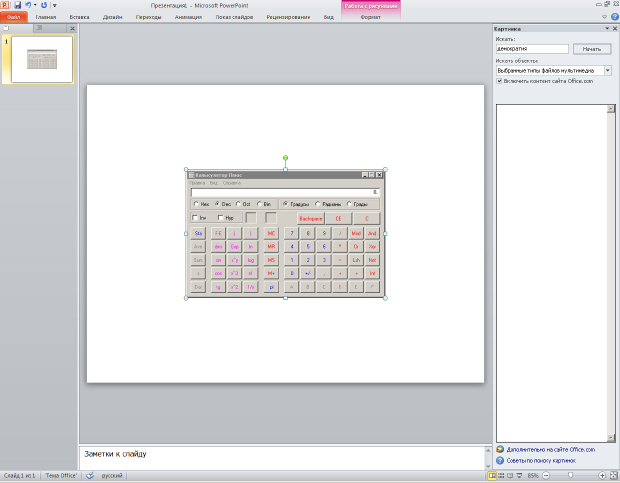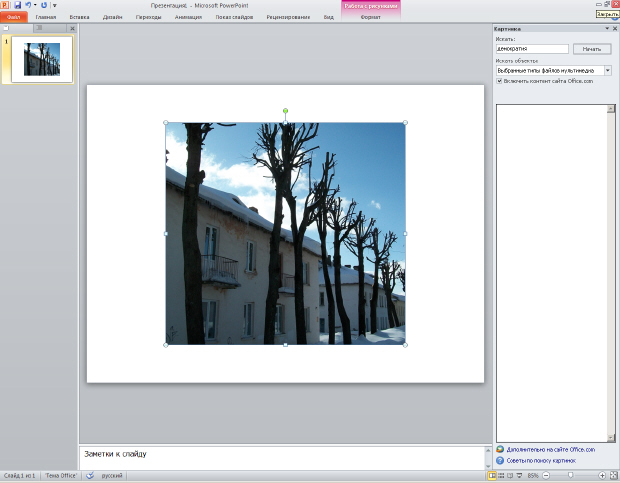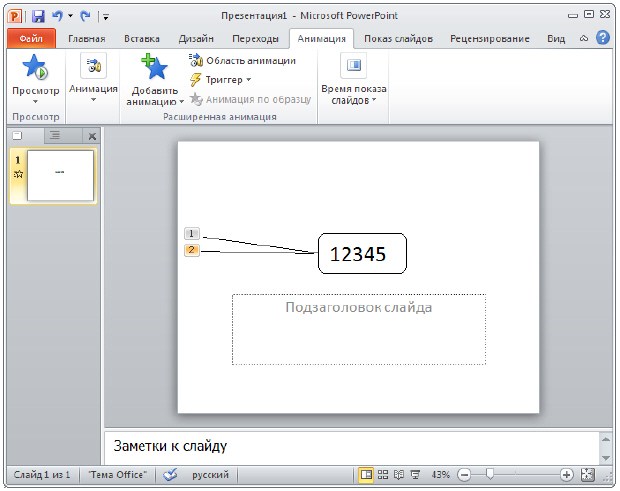Введение в Microsoft PowerPoint 2010
Что такое PowerPoint
Программа Microsoft PowerPoint 2010 является одной из составляющих MS Office 2010 и служит для создания презентаций ( рис. 1.1).
Презентация представляет собой последовательность сменяющих друг друга слайдов -то есть электронных страничек, занимающих весь экран монитора (без присутствия панелей программы). Иначе говоря, презентация состоит из нескольких страниц, называемых слайдами. Если демонстрация документа идет на экране, то собравшиеся в аудитории видят чередование своеобразных плакатов, на каждом из которых могут присутствовать текст, фотографии, рисунки, диаграммы, графики, видео-фрагменты, и все это может сопровождаться звуковым оформлением - музыкой или речевым комментарием диктора.
Основные новинки в PowerPoint 2010
В PowerPoint 2010 довольно много новаций.
Кнопка "Снимок"
На вкладке Вставка разработчики предусмотрели новую функцию - снимок экрана, она находится в группе Изображения. Кнопка "Снимок" позволяет вставить в документ рисунок любой открытой, не свернутой в панель задач программы, с помощью вырезки фрагмента любой части экрана - рис. 1.2. Эта функция может быть полезна докладчикам, иллюстрирующим свой доклад снимками экрана.
Пример 1.1. Работа с инструментом "Снимок"
Новый инструмент снимок открывает новые возможности работы в PowerPoint. Во-первых, он служит для вставки рисунка любой программы, не свернутой в кнопку панели. Во-вторых, он позволяет сделать вырезку экрана, чтобы вставить рисунок любой части экрана.
Для знакомства с инструментом Снимок откройте несколько приложений, например, Photoshop, Word и Калькулятор. В PowerPoint выполните команду Вставка-Снимок ( рис. 1.3).
Если теперь, находясь в PowerPoint, вы нажмете на картинку любого из открытых приложений, то их изображение (вид интерфейса) будет помещено на слайд (это чем-то напоминает работу с клавишей Screen ) - рис. 1.4.
Теперь выполните команду Вставка-Снимок-Вырезка экрана ( рис. 1.5)
После завершения режима вырезки увидим следующее ( рис. 1.6).
Новые темы презентаций
На вкладке Дизайн в группе Темы расположены около 40 старых и новых тем для вашей презентации. В каждой из тем можно регулировать цвет, изменить шрифт и применять различные эффекты ( рис. 1.7).
Новые анимации
На вкладке Анимация, в группе Расширенная анимация в PowerPoint 2010 теперь появилась возможность применять к объекту более одной анимации. При этом все команды группы "Расширенная анимация" предназначены для настройки параметров второй примененной в слайде анимации - рис. 1.8.
увеличить изображение
Рис. 1.8. К тексту применено два эффекта анимации: сначала он падает вниз, затем возвращается и меняет цвет с черного на красный