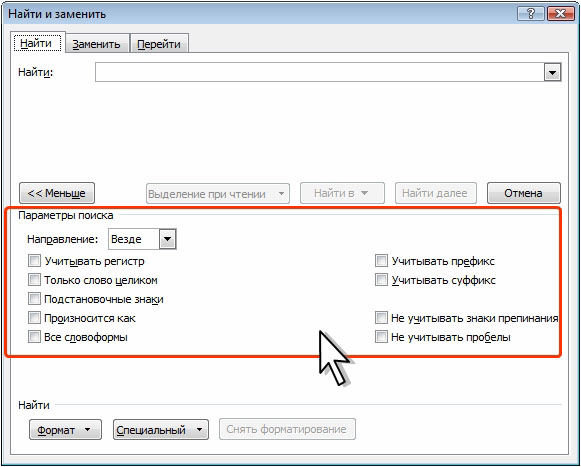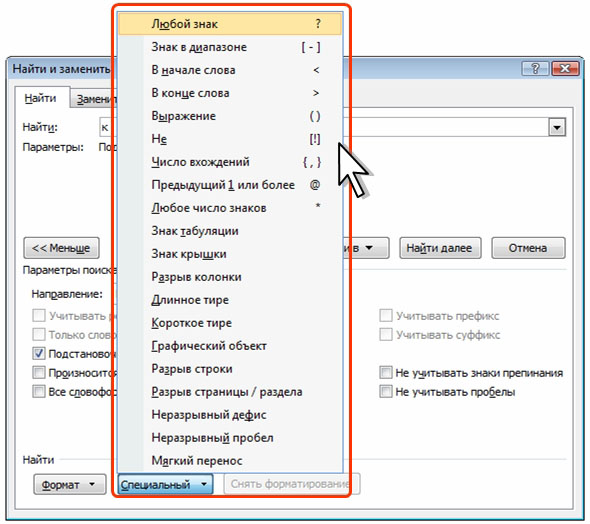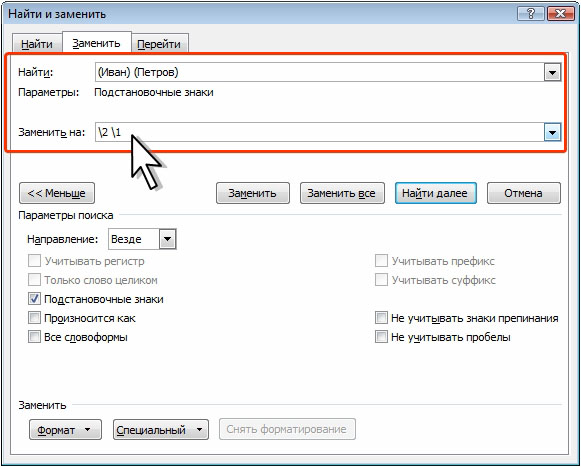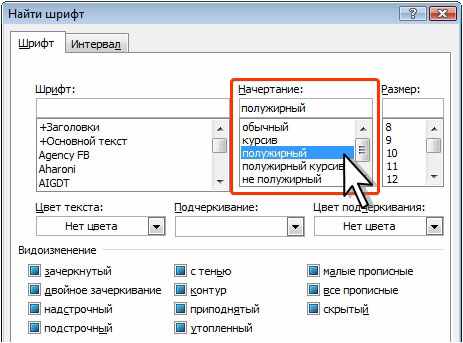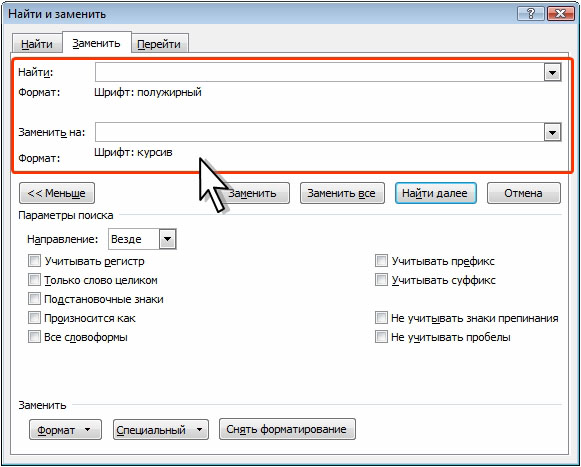Работа с фрагментами, поиск и статистика
Уровень 2. Расширенные возможности поиска и замены
Для отображения расширенных возможностей поиска и замены во вкладке Найти или Заменить диалогового окна Найти и заменить (см. рис. 3.38 или рис. 3.40) нажмите кнопку Больше.
В разделе Параметры поиска диалогового окна Найти и заменить ( рис. 3.41) можно уточнить и другие параметры поиска.
Можно установить флажок Учитывать регистр, и тогда Word при поиске будет различать прописные и строчные буквы.
Установка флажка Только слово целиком, обеспечивает поиск именно указанного слова, а не всех слов, в которые искомое слово входит как составная часть. Например, при поиске слова град установка указанных флажков позволит избежать нахождения таких слов как: о град а, на град а, Град осельский, град остроительство, град ирня и др.
Похожее значение имеют флажки Учитывать префикс и Учитывать суффикс. В первом случае при поиске учитывается начало слова. Например, при поиске слова град установка флажка позволит избежать нахождения таких слов как: о град, на град и др. В втором случае при поиске учитывается окончание слова. Например, при поиске слова град установка флажка позволит избежать нахождения таких слов как: град остроительство, град ирня и др.
Флажок Не учитывать знаки препинания позволяет при поиске не учитывать наличие знаков препинания (точка, запятая, точка с запятой, двоеточие, восклицательный знак, вопросительный знак) в тексте документа.
Флажок Не учитывать пробелы позволяет при поиске не учитывать количество пробелов в тексте документа.
Флажок Подстановочные знаки позволяет использовать при поиске подстановочные знаки. Нажмите кнопку Специальный, и в появившемся меню ( рис. 3.42) выберите нужный знак.
Примеры использования подстановочных знаков приведены в таблице
| Назначение знака | Подстановочный знак | Пример | Результат поиска |
|---|---|---|---|
| Любой один знак | ? | к?т | кот, кит, кат, Квт и др. |
| Любой знак из указанного диапазона | [-] | [а-ж]очка | бочка и дочка, но не точка |
| В начале слова | < | <(интер) | интерес, интернат и др. но не спринтер |
| В конце слова | > | (лин)> | клин и павлин, но не линкор |
| Один из указанных знаков | [ ] | м[ео]л | мел и мол |
| Любой знак, кроме знаков, которые находятся в диапазоне, указанном в скобках | [!] | ст[!а]л | стол и стул, но не стал |
| [!а-ж]очка | ночка и точка, но не бочка или дочка | ||
| Предыдущий знак или выражение, повторенные n раз | {n} | Стран{2}ица | Странница но не Страница |
| Предыдущий знак или выражение, повторенные не менее n раз. | {n} | Стран{1}ица | Странница и Страница |
| Предыдущий знак или выражение, повторенные от n до m раз | {n,m} | 10{1;3} | 10, 100 и 1000, но не 10000 |
| Предыдущий знак или выражение, повторенные не менее одного раза | @ | с@ор | сор и ссор |
| Любое число знаков | * | к*й | кий, который, короткий |
Для группировки подстановочных знаков и текста можно использовать круглые скобки. Например, <(ко)*(бок)> позволяет найти колобок и коробок.
При установленном флажке Подстановочные знаки можно изменить расположение слов в документе. В поле Найти введите искомые слова (каждое из них в скобках), а в поле Заменить на через косую черту укажите новый порядок слов ( рис. 3.43). В результате, если в документе везде было написано Иван Петров, то после замены будет Петров Иван.
При работе с английским языком установка флажка Произносится как позволяет искать похожие по звучанию слова. Например, если указать red, то найдутся red, reed, read, ride, ret, rate и т. п. Также при работе с английским языком установка флажка Все словоформы позволяет заменять все формы английского слова, введенного в поле Найти, соответствующими формами английского слова, введенного в поле Заменить на. Оба указанных слова должны относиться к одной и той же части речи, например существительному или глаголу. Тогда, например, все формы глагола walk можно заменить соответствующими формами глагола run. В этом случае текст The plaintiff walked up the stairs будет заменен текстом The plaintiff run up the stairs.
Поиск и замена форматирования
С помощью механизма поиска и замены можно найти, заменить или удалить форматирование текста. Например, можно выполнить поиск определенного слова или фразы и изменить цвет шрифта или найти текст в определенном формате, например текст, написанный полужирным шрифтом, а затем удалить или изменить этот формат.
- Поставьте курсор в поле Найти. Во вкладке Найти или Заменить диалогового окна Найти и заменить (см. рис. 3.38 или рис. 3.40) нажмите кнопку Формат.
- В появившемся меню выберите формат, который требуется заменить, например, Шрифт ( рис. 3.44).
- В соответствующем диалоговом окне укажите параметры формата, которые необходимо найти, например, полужирный шрифт ( рис. 3.45).
- Чтобы найти текст с определенным форматированием, введите этот текст в поле Найти. Чтобы выполнить поиск только по формату, оставьте это поле пустым.
- Поставьте курсор в поле Заменить на, нажмите кнопку Формат и выберите формат замены. Если необходимо заменить текст, введите заменяющий текст в поле Заменить на.
- Чтобы заменить определенные вхождения текста с указанным форматом, нажмите кнопку Найти далее, а затем кнопку Заменить. Чтобы заменить все вхождения текста с указанным форматом, нажмите кнопку Заменить все ( рис. 3.46).
Для отказа от указанных параметров форматирования при поиске и/или замене поставьте курсор в соответствующее поле и нажмите кнопку Снять форматирование (см. рис. 3.46).