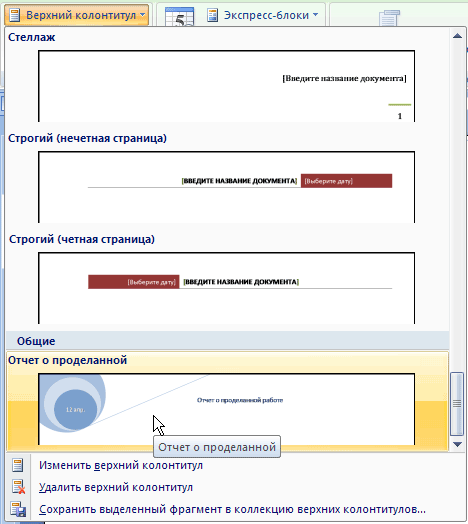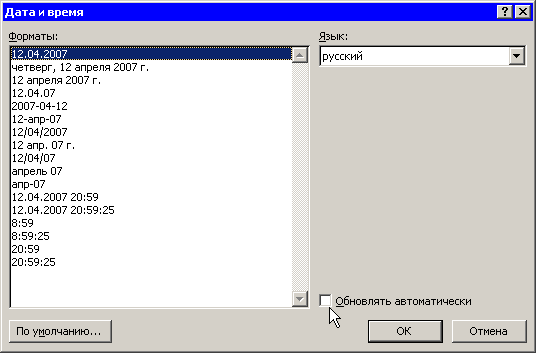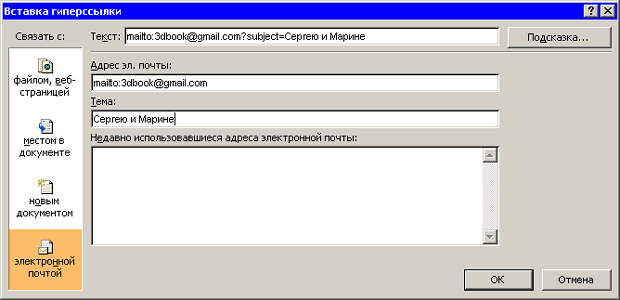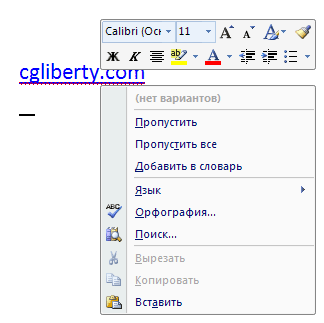Справка и решение проблем
Особенности работы с большими документами
Как быстро перейти к месту последнего редактирования документа?
Word сохраняет информацию о последних трех местах, где вводился или редактировался текст. Чтобы вернуться к одной из этих трех позиций, нажмите нужное количество раз сочетание клавиш Shift+F5. После четвертого нажатия курсор переместится на исходную позицию.
В документах с большим количеством картинок очень медленно пролистываются страницы. Как решить данную проблему?
Если отключить показ изображений, то при пролистывании документа Word не будет тратить время на прорисовывание каждого рисунка. Для этого сделайте следующее.
- Нажмите кнопку Office, а затем нажмите кнопку Параметры Word в нижней части меню Office.
- В окне Параметры Word выберите раздел Дополнительно.
- Установите флажок пустые рамки рисунков в области Показывать содержимое документа.
- Нажмите кнопку ОК, чтобы подтвердить изменения.
- После этого вместо изображений программа будет показывать пустые прямоугольники. Если вы вставляете новую картинку после того, как установили флажок пустые рамки рисунков, то она тоже появится в виде пустой рамки.
В результате установки флажка пустые рамки рисунков в области Показывать содержимое документа рисунки не пропадают. Они будут отображаться в режиме предварительного просмотра.
Можно ли сразу в нескольких однотипных документах Word вставить колонтитулы? Приходится открывать каждый документ и делать одинаковые действия.
Это возможно. Для этого выполните следующие действия:
- Перейдите на вкладку Вставка, вызовите меню колонтитулов, используя кнопки Верхний колонтитул или Нижний колонтитул в группе Колонтитулы и выберите заготовку для колонтитула, которую вы хотите использовать (рис. 11.138).
- После того, как колонтитул появится в документе, введите данные в его поля, например, укажите его название и другие сведения, которые вам приходится вводить в каждом документе.
- Выделите колонтитул при помощи сочетания клавиш CTRL+A, вызовите меню колонтитула и выберите команду Сохранить выделенный фрагмент в коллекцию верхних/нижних колонтитулов (рис. 11.139).
- Появится окно Создание нового стандартного блока (рис. 11.140). Укажите название колонтитула, его описание, выберите коллекцию, в которую его нужно сохранить (например, Верхний колонтитул ), а также категорию. Если вы не планируете создавать много собственных колонтитулов, можно сохранить его в категории Общие.
- Раскройте меню колонтитулов. Сохраненный вами колонтитул появится в его нижней части, в категории Общие (рис. 11.141).
- Закройте Word. Появится сообщение (рис. 11.142), в котором программа известит вас о том, что стандартные блоки, к которым относятся колонтитулы, были изменены. Если вы хотите использовать созданный колонтитул в других документах, подтвердите сохранение изменений.
Я вставил в документ колонтитулы, но их нет. Что я ни делаю, они не появляются. Как быть?
Колонтитулы отображаются не во всех режимах просмотра документа. Если вы работаете в режиме Черновик или Структура, то колонтитулов не видно, но в напечатанном документе они будут. Колонтитулы отображаются в режимах Разметка страницы и Предварительный просмотр.
Чтобы изменить режим просмотра документа, используйте один из следующих способов.
- Перейдите на вкладку Вид и используйте кнопки группы Режимы просмотра документа (рис. 11.143).
- Воспользуйтесь кнопками в нижней части экрана, справа от горизонтальной полосы прокрутки (рис. 11.144).
При открытии документа изменяется дата в колонтитулах. Как сделать, чтобы она не изменялась?
Для решения этой проблемы при добавлении даты в колонтитул с помощью окна Дата и время сделайте следующее.
- Перейдите на вкладку Работа с колонтитулами-Конструктор и нажмите кнопку Дата и время в группе Вставить (рис. 11.145).
- В диалоговом окне Дата и время снимите флажок Обновлять автоматически (рис. 11.146).
- Выберите нужный тип даты и вставьте.
Я создал оглавление, воспользовавшись соответствующей функцией Word, но позднее изменил документ — добавил разделы. Как изменить оглавление?
Установите курсор в тексте оглавления и нажмите клавишу F9. Оглавление будет обновлено.
Можно ли изменить форматирование оглавления, сгенерированного Word?
Есть несколько способов изменения параметров форматирования оглавления, сгенерированного программой.
Чтобы изменить шрифт, который Word использует для оформления оглавления, выделите текст оглавления, и отформатируйте его при помощи команд группы Шрифт на вкладке Главная.
Вы также можете дополнить текст строк оглавления вручную, если названия заголовков не отображают содержание разделов в полной мере, и вставить в оглавление пустые строки, чтобы визуально отделить один раздел от другого.
Работа с Интернетом
Как в Microsoft Word создать гиперссылку?
Для этого используется команда Вставка гиперссылки. Для вызова диалогового окна Вставка гиперссылки выполните одно из следующих действий.
- воспользуйтесь сочетанием клавиш Ctrl+K ;
- перейдите на вкладку Вставка и нажмите кнопку Гиперссылка в группе Связи на ленте (рис. 11.147);
В левой части окна Вставка гиперссылки (рис. 11.148) расположены четыре кнопки, которые позволяют быстро создавать гиперссылки на различные элементы:
- на существующий файл или на веб-страницу;
- на другое место в этом же документе;
- на новый документ;
- на адрес электронной почты.
Независимо от вида создаваемой гиперссылки вы можете упростить ее использование, заполнив поле Текст. В этом случае вместо URL или сетевого адреса файла или каталога, пользователь увидит текст, который вы введете. При нажатии кнопки Подсказка открывается окно Подсказка для гиперссылки. Заданный здесь текст (длиной до 255 символов) будет отображен в виде подсказки, которая появится при наведении (без щелчка) указателя мыши на ссылку. Если вы не введете подсказку, то Word в качестве подсказки отобразит URL или другой адрес, связанный с этим текстом.
Как в документе Word создать ссылку на электронное письмо?
Для создания такой гиперссылки сделайте следующее.
- Выделите слово или фразу, которые вы хотите использовать в качестве гипертекста.
- Вызовите диалоговое окно Добавление гиперссылки с помощью сочетания клавиш Ctrl+K или нажмите кнопку Гиперссылка в группе Связи на вкладке Вставка.
- В области Связать с окна Добавление гиперссылки есть четыре параметра, позволяющие быстро создавать гиперссылки на различные элементы. Выберите кнопку электронной почтой.
- Заполните поля Адрес эл. почты и при необходимости Тема (рис. 11.149). Нажмите кнопку ОК, чтобы подтвердить создание гиперссылки.
Если щелкнуть на такой гиперссылке, то будет создано новое письмо в почтовой программе, установленной по умолчанию. В письме будет указан заданный адрес в поле Адрес получателя и тема письма в поле Тема.
Я создал в Word веб-страницу с рисунками. В Word она отображается нормально, однако Internet Explorer не показывает рисунки. Почему?
Судя по всему, неправильно указан путь к картинке. Есть несколько способов проверить это. Во-первых, это можно сделать с помощью обычного редактора текстовых файлов (например, Блокнота ). Для этого выполните следующее.
- Откройте файл с помощью Блокнота.
- Используя команду поиска, найдите тег <IMG SRC="..." ALT="...">. Параметр SRC="..." указывает расположение картинки на диске.
- Посмотрите, там ли находится рисунок. Если нет, то измените расположение картинки или путь к ней.
Во-вторых, адрес, по которому Internet Explorer ищет картинку, можно увидеть, выполнив следующие действия.
- Откройте веб-страницу в браузере.
- Щелкните на рисунке, который не отображается, правой кнопкой мыши.
- Выберите в контекстном меню пункт Свойства.
- Посмотрите путь к изображению.
- Поместите картинку в указанную папку и нажмите клавишу F5 для обновления страницы Internet Explorer.
Я создал гиперссылку, при нажатии на которую открывается документ в новом окне. Как сделать, чтобы документ открывался в том же окне?
Скорее всего, при создании гиперссылки вы неправильно задали параметры фрейма. Их можно легко изменить. Для этого выполните следующее.
- Щелкните на гиперссылке правой кнопкой мыши и в контекстном меню выберите Изменить гиперссылку (рис. 11.150).
- В открывшемся окне нажмите кнопку Выбор рамки.
- В списке Выберите рамку для отображения документа измените значение страница целиком на требуемое (рис. 11.151). Нажмите кнопку ОК, чтобы подтвердить изменение гиперссылки.
При открытии страницы фреймов для веб-страниц не отображается горизонтальная полоса прокрутки. Что делать?
Чтобы полоса прокрутки отображалась, сделайте следующее.
- Нажмите кнопку Office, а затем нажмите кнопку Параметры Word в нижней части меню Office.
- В окне Параметры Word выберите раздел Дополнительно.
- Проверьте, установлен ли флажок Показывать горизонтальную полосу прокрутки в области Экран (рис. 11.152). Если он снят, установите его.
- Нажмите кнопку ОК, чтобы подтвердить изменения.
Почему при щелчке правой кнопкой мыши на отдельных гиперссылках в контекстном меню отсутствуют некоторые команды?
Скорее всего, у вас включена автоматическая проверка орфографии, а текст гиперссылки содержит грамматические или орфографические ошибки. Если это так, то гиперссылка подчеркнута красной или зеленой волнистой линией, а контекстное меню выглядит так, как при проверке обычного текста (рис. 11.153). Вы можете выбрать команду Пропустить все или Добавить в словарь, чтобы в контекстном меню появились команды работы с гиперссылками.
Если вам не нужно, чтобы Word проверял орфографию и грамматику гиперссылок, то отключите проверку в настройках программы. Для этого сделайте следующее.
- Нажмите кнопку Office, а затем нажмите кнопку Параметры Word в нижней части меню Office.
- В окне Параметры Word выберите раздел Правописание.
- Перейдите к области При исправлении орфографии в программах Microsoft Office и установите флажок Пропускать адреса Интернета и имена файлов (рис. 11.154).
- Нажмите кнопку ОК, чтобы подтвердить изменения.
Почему при щелчке на гиперссылке ничего не происходит?
Переход по гиперссылке может не работать по нескольким причинам. Проверьте все варианты, изложенные ниже.
- Если файл, на который указывает гиперссылка, расположен в Интернете, то проверьте, подключен ли ваш компьютер к Интернету и правильно ли указан его адрес (с помощью браузера).
- Если файл, на который указывает гиперссылка, расположен на компьютере в локальной сети, то проверьте, есть ли у вас доступ к сети и правильно ли указано расположение файла на жестком диске (посмотрите в Проводнике ).
- Текст, который выглядит как гиперссылка, на самом деле может ею не быть. Возможно, текст, который вы воспринимаете как гиперссылку, был отформатирован так, что теперь выглядит как гиперссылка: его цвет синий, и к нему применено подчеркивание.
При сохранении документа Word как веб-страницы текст и рисунки выглядят не так, как бы мне хотелось. Почему?
При создании веб-страницы нужно работать в режиме просмотра Веб-документ. Только в этом режиме вы увидите в окне браузера, как будут выглядеть графические и текстовые элементы вашей будущей веб-страницы.
Если же вы создаете веб-страницу в другом режиме, то можете применить к ее элементам такое форматирование, которое не поддерживается браузерами. Это форматирование Word не сможет оставить в файле, сохраненном как веб-страница.
Чтобы отредактировать HTML-файл в Word, я обычно выполнял команду Страница-Править в Microsoft Office Word в окне Internet Explorer. Однако с некоторых пор при выполнении этой команды загружается не Word, а другая программа. Что делать?
При выполнении названной вами команды файл может открываться в другой программе (например, в текстовом редакторе Блокнот ). Это происходит потому, что были изменены настройки браузера. Чтобы снова иметь возможность редактировать веб-страницы в Word, сделайте следующее.
- Откройте окно браузера.
- Выполните команду Сервис-Свойства обозревателя ( Tools-Internet Options ).
- Перейдите на вкладку Программы ( Programs ) и выберите из списка Редактор HTML ( HTML Editor ) строку Microsoft Office Word (рис. 11.155).