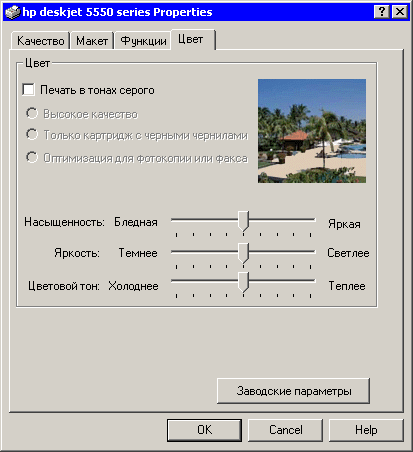Печать документов
10.3. Настройка печати и вывод документа на печать
Перед печатью необходимо настроить принтер. Для вызова диалогового окна Печать выполните одно из следующих действий.
- Нажмите кнопку Office и выберите команду Печать-Печать (рис. 10.25).
- Нажмите сочетание клавиш Ctrl+P.
В появившемся диалоговом окне Печать (рис. 10.26) из списка имя необходимо выбрать принтер, с помощью которого документ будет выведен на печать. Если у вас один принтер, и его название отображается в списке Имя, то выбирать его не нужно.
Для каждого принтера можно установить параметры печати с помощью кнопки Свойства. Все устройства имеют свои параметры. Обычно можно указать способ подачи, ориентацию и размер бумаги, графический режим, качество печати и др. (рис. 10.27).
Кроме выбора устройства печати, в диалоговом окне Печать можно задать следующие параметры.
- Номера страниц, выводимых на печать. Можно напечатать все страницы, только текущую, выделенный фрагмент или указать номера страниц, которые необходимо напечатать. Номера страниц для печати разделяются запятыми (для непоследовательных страниц) и дефисами (для диапазонов страниц).
- Количество копий, которое необходимо напечатать. Если установлен флажок разобрать по копиям, то принтер будет печатать комплекты документов. По умолчанию он установлен.
- Диапазон страниц, выводимых на печать. Можно напечатать все страницы документа, только четные или только нечетные.
- В области Масштаб указывают, сколько страниц документа (от 1 до 16) необходимо распечатать на одном листе. При этом страницы уменьшаются до соответствующих размеров. Таким образом, можно печатать, чтобы посмотреть, как будут согласовываться несколько страниц большого документа.
Упражнение 10.2. Печать части документа
Если документ достаточно большой, а распечатать необходимо только его небольшую часть, то можно указать это в настройках печати.
- Выделите требуемый фрагмент документа.
- Воспользуйтесь сочетанием клавиш Ctrl+P для вызова диалогового окна Печать.
- В диалоговом окне Печать установите переключатель Страницы в положение выделенный фрагмент (рис. 10.28).
Параметры печати
В нижней части диалогового окна Печать расположена кнопка Параметры. При ее нажатии открываются дополнительные параметры печати документа (рис. 10.29).
Тут можно задать печать некоторых элементов управления документа: скрытого текста, свойств документа. Также можно включить опцию обновления полей и связанных данных перед печатью.
Другие дополнительные настройки печати скрываются в области Печать раздела Дополнительно окна Параметры Word (рис. 10.30). Тут можно выбрать следующие параметры:
- Автоматическое преобразование документов, отформатированных для стандарта А4, в стандарт Letter. Стандарт Letter обычно применяется в США.
- При установке флажка Использовать черновое качество, печать будет проводиться быстрее, однако, при этом будут утеряны некоторые элементы форматирования.
- При установке флажка Фоновая печать, печать документа будет производиться медленнее, однако, при этом пользователь сможет работать с другими файлами во время распечатки документа.
- Способ подачи бумаги. Обычно используется режим использовать настройки принтера.