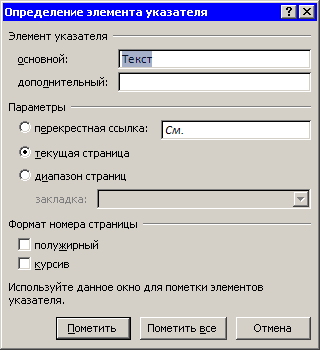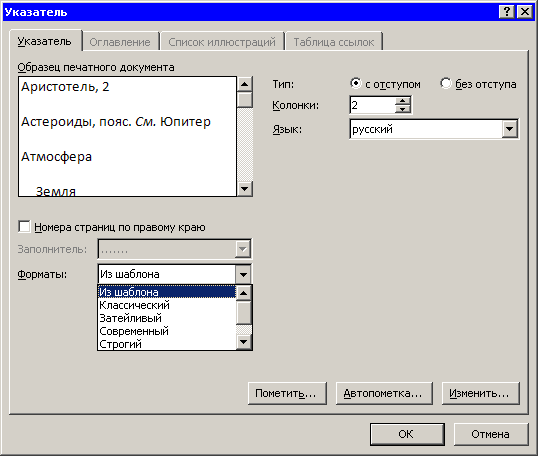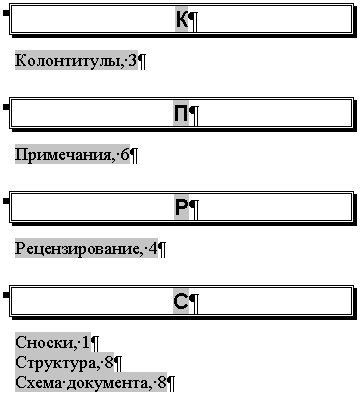Особенности работы с большими документами
7.4. Предметный указатель
В предметном указателе собираются отдельные слова и фразы, которые являются ключевыми и могут заинтересовать того, кто будет использовать документ. Обычно также указываются номера страниц, на которых упоминаются эти термины. Word автоматически упорядочивает указатель по алфавиту и, к тому же, сохраняет правильную нумерацию страниц при редактировании текста.
Для создания указателя не потребуется много времени. Если вспомнить о нем не тогда, когда работа уже завершена, а уделять ему внимание во время набора текста, вам это не доставит неудобств. Процесс создания указателя состоит из двух этапов: сначала нужно отметить слова, которые будут использованы в указателе, а затем создать сам указатель.
Включение терминов в указатель
Чтобы при создании документа включить слово или фразу в предметный указатель, выполните следующие действия.
- Выделите нужный участок текста.
- Воспользуйтесь сочетанием клавиш Alt+Shift+X или перейдите на вкладку Ссылки и нажмите кнопку Пометить элемент в группе Предметный указатель (рис. 7.28).
- Откроется диалоговое окно Определение элемента указателя (рис. 7.29). Выделенная вами фраза появится в поле основной области Элемент указателя. При необходимости фразу можно отредактировать.
Диалоговое окно Определение элемента указателя позволяет сделать следующее.
- Создать многоуровневый указатель. Для этого введите фразу, которая должна быть помещена на второй уровень, в поле дополнительный области Элемент указателя.
- Задать номер страницы, на которой встречается термин, помещенный в указатель. Для этого установите переключатель Параметры в положение текущая страница.
- Вставить ссылку на другую фразу или термин. Для этого установите переключатель Параметры в положение перекрестная ссылка и наберите соответствующий текст после слова Cм.
После того как ввод термина будет завершен, нажмите кнопку Пометить. Если выбрать кнопку Пометить все, после термина будут указаны номера всех страниц, где он встречается. После выделенного текста появится поле предметного указателя, и будут выведены непечатаемые символы {}.
Упражнение 7.4. Создание указателя
Когда набор текста будет завершен, и фразы, которые должны присутствовать в указателе, будут в него внесены, можно переходить к созданию указателя. Для этого сделайте следующее.
- Установите курсор в том месте текста, где должен быть вставлен указатель.
- Перейдите на вкладку Ссылки и нажмите кнопку Предметный указатель в одноименной группе на ленте (рис. 7.30).
- Откроется диалоговое окно Указатель (рис. 7.31).
- Из списка Форматы выберите формат указателя.
- Чтобы дополнительные элементы располагались под основными, установите переключатель Тип в положение с отступом. Если переключатель установлен в положение без отступа, то дополнительные элементы будут располагаться на одной строке с основными.
- Нажмите кнопку ОК, чтобы подтвердить создание указателя. Он появится в документе (рис. 7.32).
Если после создания указателя текст придется редактировать снова, не забудьте обновить указатель, чтобы восстановить нумерацию страниц. Для этого поместите курсор в поле указателя и нажмите клавишу F9.
Удаление элемента из указателя
Для удаления элемента из указателя, нужно удалить весь текст, помещенный в фигурные скобки. Чтобы текст указателя был виден, нужно включить режим отображения непечатаемых символов, нажав кнопку Отобразить все знаки в группе Абзац на вкладке Главная (рис. 7.33).