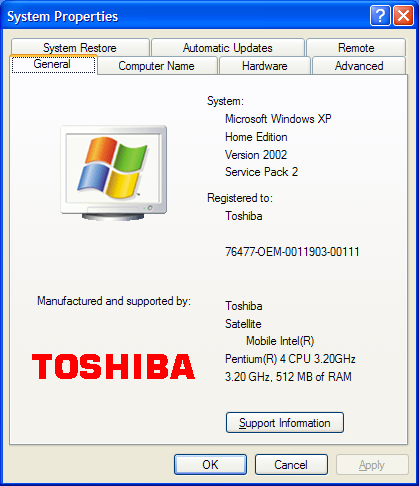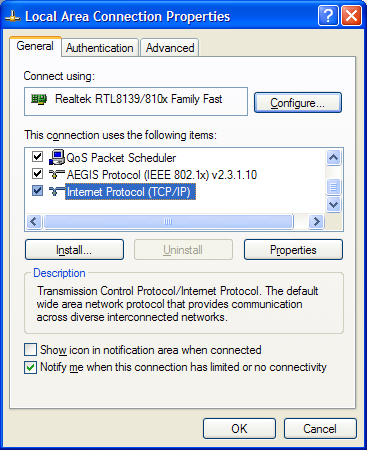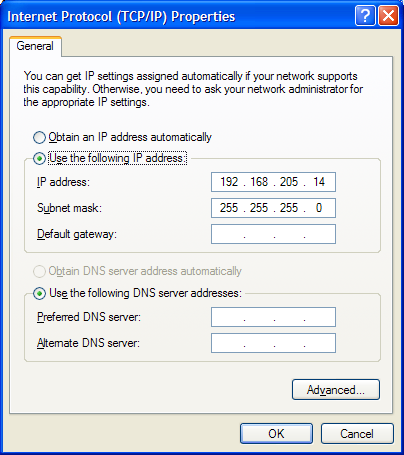Практическое изучение системы Windows XP
Работа с файлами и папками
Работа с файлами и папками (folders) – хранилищами ссылок на файлы и другие папки – осуществляется с помощью программы Windows Explorer. На рис. 33.4 показано окно программы Windows Explorer, визуалилизующее информацию о дисках и основных папках компьютера. Если дважды подряд кликнуть на диске C:, то визуализируется содержимое его корневой папки, которая может содержать другие папки, и т.д. С помощью зеленой стрелки (Up) можно вернуться вверх на родительскую директорию.
Выбор файла или папки в директории осуществляется одним кликом мышки, вход в директорию или открытие файла – двойным кликом мышки на имени директории или файла. При этом для файла выполняется действие его открытия, зависящее от его типа, - для текстовых файлов – вызов соответствующего редактора (notepad, WordPad, MS Word и др.), для файлов .pdf – вызов Adobe Acrobat, для исполняемых кодов или командных файлов – запуск соответствующей программы или скрипта и т.д. Поэкспериментируйте на своем компьютере с навигацией по файлам и папкам и открытием файлов с документами.
Запуск программ, управление задачами, программами и процессами
Есть несколько способов запустить программу:
- из Windows Explorer – дважды кликнуть на имени ее файла;
- из пункта меню Start – выбрать пункт Run, затем в окне набрать имя файла программы (без расширения .exe); например, notepad – при этом вызовется стандартный редактор текстовых (ASCII) файлов;
- из командной строки (Command Prompt): выбрать Start / All Programs / Accessories / Command Prompt, либо Start / Run / cmd; в окне командной строки набрать имя программы и нажать Enter.
В последних двух случаях программа должна входить в набор путей для поиска программ (значение переменной окружения PATH). Чтобы узнать или изменить значение этой переменной окружения, выберите Start / My Computer / (правая кнопка мыши) Properties / Advanced / Environment Variables. Получившееся окно позволит Вам наиболее удобным способом визуализировать или изменять значения переменных окружения.
Для управления Вашими задачами используйте программу Windows Task Manager, которую запустите, нажав и 1-2 секунды подержав одновременно клавиши Ctrl / Alt / Del. В результате визуализируется окно ( рис. 33.6) :
Вкладка Applications содержит информацию о вызванных Вами программах. В случае, например, зависания какой-либо программы, выберите ее и нажмите "End Task", в результате чего программа будет удалена из системы. Вкладка Processes визуализирует информацию обо всех процессах, запущенных в системе. Вкладка Performance визуализирует информацию об использовании процессора и памяти, которая может оказаться Вам полезна в случае каких-либо незапланированных задержек в работе компьютера. Поэкспериментируйте со вкладками программы Windows Task Manager.
Сетевые установки
Для подсоединения компьютера к локальной TCP/IP - сети необходимо выполнить для него сетевые установки – задать IP-адрес и сетевую маску.
Физическое подсоединение к сети сделайте (проверьте) путем подсоединения к сетевому разъему (RJ45) сетевого кабеля вида twisted pair (витая пара), который соединяет Ваш компьютер с сетевым концентратором (hub) или переключателем (switch). Наличие физического соединения индицируется зеленым световым индикатором (проверьте).
Для соединения в сеть служит сетевая карта (сетевой адаптер). Ваша задача – правильно задать IP-адрес компьютера. Для этого выберите Start / Connect To / Show All Connections. В визуализируемом окне показаны все сетевые соединения (Network Connections) Вашего компьютера. Выберите из них соединение по локальной сети (Local Area Connection) и, нажав правую кнопку мышки, выберите Properties. В окне Local Area Connection Properties, в списке протоколов выберите Internet Protocol (TCP/IP) ( рис. 33.7):
Затем нажмите Properties (т.е. свойства TCP/IP – соединения). Визуализируется окно, изображенное на рис. 33.8 :
Как правило, по умолчанию выбран пункт "Obtain IP address automatically". Выберите пункт "Use the following IP address" и наберите IP-адрес Вашего компьютера и сетевую маску по образцу, показанному на рис. 33.8 . Нажмите OK. Система потребует от Вас перезапуска, чтобы изменения вступили в силу. Теперь Ваш компьютер готов к работе в локальной сети.
Работа на удаленных компьютерах
При работе в локальной сети очень полезная возможность Windows XP – удаленный вход на другой компьютер Вашей локальной сети. В Windows такая функция системы называется Remote Desktop Connection (удаленный рабочий стол). Для соединения Вы должны знать имя другого компьютера, например, aphrodite.
Для удаленного входа выберите Start / All Programs / Accessories / Communications / Remote Desktop Connection. В результате визуалилизуется окно ( рис. 33.9):
Наберите имя компьютера и нажмите Connect.
Визуализируется окно входа на удаленный компьютер, в котором Вы должны набрать имя пользователя (логин) и пароль.
После этого экран Вашего компьютера используется как терминал для визуализации действий, выполняемых Вами на удаленном компьютере. Теперь выберите My Computer, выведите имя компьютера и т.д., чтобы убедиться, что Вы теперь удаленно работаете на другом компьютере с указанными именем. Компьютер для удаленного входа выберите по указанию системного администратора локальной сети Вашего учебного класса.
Такая возможность очень удобна, если удаленный компьютер располагает необходимыми Вам ресурсами (памятью, быстрым процессором, инсталлированными на нем программами и др.), которых нет на Вашем компьютере.
Выход из системы
Для выхода из Вашего сеанса пользователя выберите Start / Log Off / Log Off.
Визуализируется стартовое меню для входа пользователя в систему ( рис. 33.1).
Для выхода с выключением компьютера выберите Start / Turn Off Computer / Turn Off (после выбора Start нажмите две подряд красных кнопки).
В результате произойдет выход из Вашего сеанса пользователя, затем – выгрузка ОС и выключение компьютера. При выходе из системы проигрывается характерная для Windows XP заключительная фортепианная мелодия из четырех нот.
В данной лабораторной работе Вы познакомились лишь с некоторыми базовыми возможностями ОС Windows XP. Более подробно с ними можно познакомиться в книге [ 12 ] , а с внутренней организацией и архитектурой системы – в книге [ 7 ] .