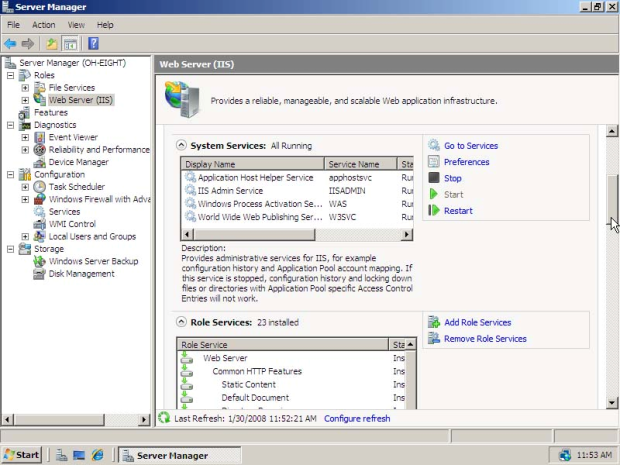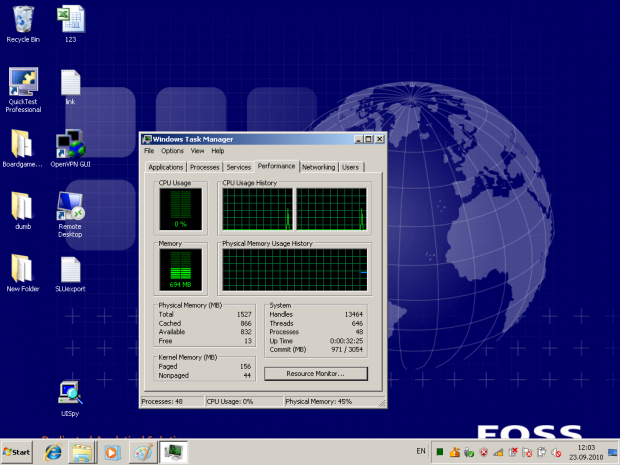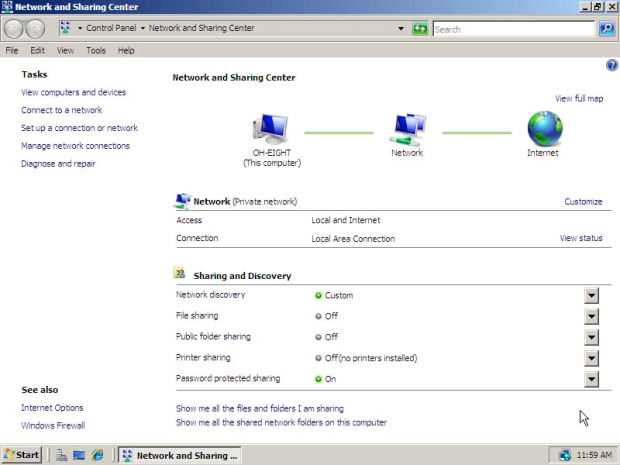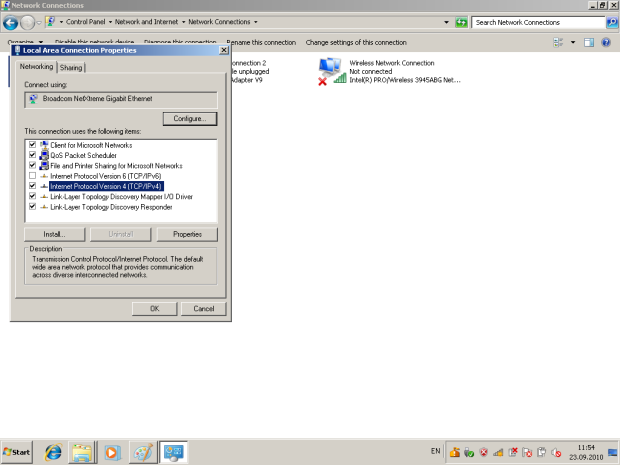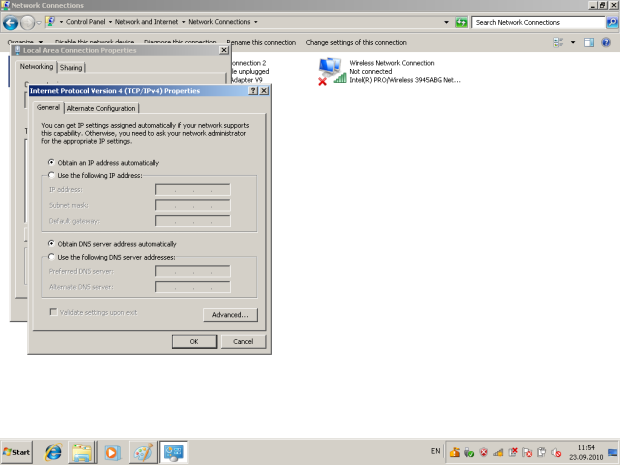Практическое изучение системы Windows Server 2008
Работа с файлами и папками. Управление сервером
Работа с файлами и папками (folders) – хранилищами ссылок на файлы и другие папки – осуществляется с помощью программы Windows Explorer. На рис. 35.6 показано окно программы Windows Explorer, визуалилизующее информацию о дисках и основных папках компьютера. Если дважды подряд кликнуть на диске C:, то визуализируется содержимое его корневой папки, которая может содержать другие папки, и т.д. С помощью стрелки можно вернуться вверх на родительскую директорию.
Выбор файла или папки в директории осуществляется одним кликом мышки, вход в директорию или открытие файла – двойным кликом мышки на имени директории или файла. При этом для файла выполняется действие его открытия, зависящее от его типа, - для текстовых файлов – вызов соответствующего редактора (notepad, WordPad, MS Word и др.), для файлов .pdf – вызов Adobe Acrobat, для исполняемых кодов или командных файлов – запуск соответствующей программы или скрипта и т.д. Поэкспериментируйте на своем компьютере с навигацией по файлам и папкам и открытием файлов с документами.
Для управления сервером используется компонента Server Manager (Start / Server Manager) – см. рис. 35.8 .
Запуск программ, управление задачами, программами и процессами
Есть несколько способов запустить программу:
- из Windows Explorer – дважды кликнуть на имени ее файла;
- из пункта меню Start – выбрать пункт Run, затем в окне набрать имя файла программы;
- из командной строки (Command Prompt): выбрать Start / Command Prompt, либо Start / Run / cmd; в окне командной строки набрать имя программы и нажать Enter.
В последних двух случаях программа должна входить в набор путей для поиска программ (значение переменной окружения PATH). Чтобы узнать или изменить значение этой переменной окружения, выберите Start / Control Panel / System / Advanced System Settings / Environment Variables. Получившееся окно позволит Вам наиболее удобным способом визуализировать или изменять значения переменных окружения.
Для управления Вашими задачами используйте программу Windows Task Manager, которую запустите, нажав одновременно клавиши Ctrl / Alt / Del. В результате визуализируется окно ( рис. 35.9) :
Вкладка Applications содержит информацию о вызванных Вами программах. В случае, например, зависания какой-либо программы, выберите ее и нажмите "End Task", в результате чего программа будет завершена. Вкладка Processes визуализирует информацию обо всех процессах, запущенных в системе. Вкладка Performance визуализирует информацию об использовании процессора и памяти, которая может оказаться Вам полезна в случае каких-либо незапланированных задержек в работе компьютера. Поэкспериментируйте с вкладками программы Windows Task Manager.
Сетевые установки
Для подсоединения компьютера к локальной TCP/IP - сети необходимо выполнить для него сетевые установки – задать IP-адрес и сетевую маску.
Физическое подсоединение к сети сделайте (проверьте) путем подсоединения к сетевому разъему (RJ45) сетевого кабеля вида twisted pair (витая пара), который соединяет Ваш компьютер с сетевым концентратором (hub) или переключателем (switch). Наличие физического соединения индицируется зеленым световым индикатором (проверьте).
Для соединения в сеть служит сетевая карта (сетевой адаптер). Ваша задача – правильно задать IP-адрес компьютера.
Для этого в стартовом меню выберите пункт Network ( рис. 35.10):
Затем выберите Network and Sharing Center ( рис. 35.11):
Выберите Manage Network Connections / Local Area Connection / Properties (свойства соединения по локальной сети). В полученном окне выберите TCP/IPv4. В результате визуализируется окно свойств соединения по локальной сети ( рис. 35.12):
Выбрав Properties, получаете окно для указания IP-адреса ( рис. 35.13) :
Как правило, по умолчанию выбран пункт "Obtain IP address automatically". Выберите пункт "Use the following IP address" и наберите IP-адрес Вашего компьютера и сетевую маску по образцу, показанному на рис. 35.13 . Нажмите OK. Система потребует от Вас перезапуска, чтобы изменения вступили в силу. Теперь Ваш компьютер готов к работе в локальной сети.