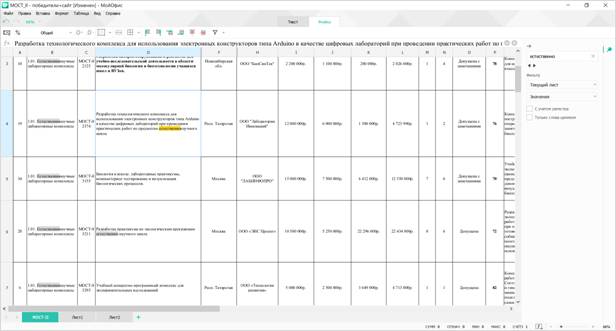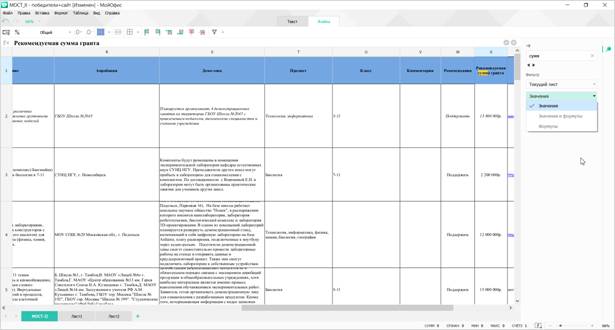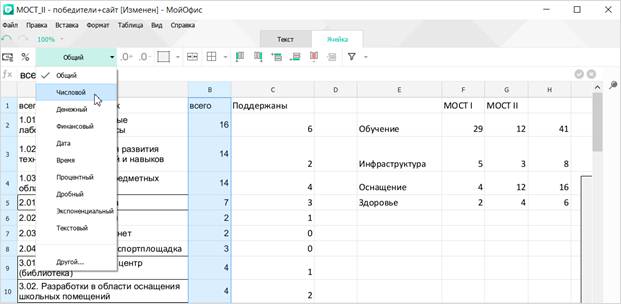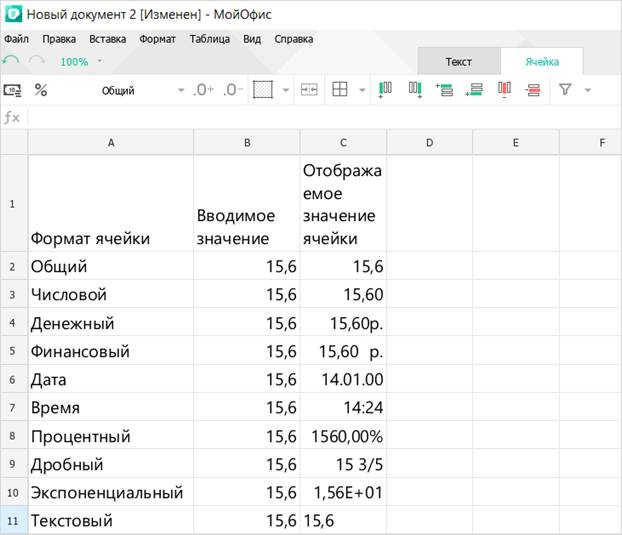| Россия, г. Балаково |
Работа с электронной книгой
Создание книги
Ввод текста в таблицу
При вводе и редактировании текста с клавиатуры следует придерживаться определенных правил и рекомендаций.
Текст всегда вводится в ячейку, где мигает текстовый курсор или установлено выделение.
Для перехода к новой ячейки следует нажать клавишу Enter.
Ввод функции всегда начинается с символа "=" ("равно").
Неправильно введенный символ можно удалить. Для удаления символа, стоящего справа от текстового курсора, надо нажать клавишу клавиатуры Delete, а для удаления символа, стоящего слева от курсора, - клавишу BackSpace.
Выполненные изменения в процессе редактирования ячейки могут быть отменены при помощи нажатия кнопки "Esc" на клавиатуре" или при помощи нажатия пиктограммы "Х" в строке формул.
Поиск текста
Для поиска текста в документе используют панель поиска, расположенную у правой границы окна. По умолчанию панель скрыта. Для ее отображения следует щелкнуть мышью по значку с лупой или в меню Правка выбрать команду Найти.
Искомый текст вводят в поле панели поиска (рис.2.1).
Поиск начинается сразу при вводе первого символа. Ближайший к текущему положению курсора в документе найденный текст выделяется желтым фоном, остальные найденные фрагменты - серым фоном (см. рис.2.2).
Для последовательного перехода от одного найденного фрагмента к другому используют кнопки Предыдущий (стрелка влево) и Следующий (стрелка вправо), расположенные ниже поля поиска. Если искомый текст в документе не обнаружен, то ниже поля поиска на панели поиска появится надпись Не найдено.
Параметры поиска можно настроить.
Можно установить флажок Учитывать регистр, и тогда МойОфис Таблица при поиске будет различать прописные и строчные буквы.
Установка флажка Целые слова обеспечивает поиск именно указанного слова, а не всех слов, в которые искомое слово входит как составная часть. Например, при поиске слова град установка флажка позволит избежать нахождения слов: ограда, награда, градостроительство, градирня и др.
Для выбора области в следующих релиза будет возможно использовать фильтр (рис.2.2)
Для очистки поля поиска можно нажать мышью кнопку с крестиком в правой части поля (см. рис.2.2) или просто удалить из него текст.
Панель поиска закрывается щелчком мышью по стрелке влево, расположенной над полем поиска, или по значку с лупой (см. рис.2.2). Если при закрытии панели поиска какой-то фрагмент текста был найден, он будет выделен.
Перемещение и копирование фрагментов документа
Для перемещения и копирования фрагментов документа используют буфер обмен. Буфер обмена - специальная область памяти компьютера, в которой могут храниться файлы или их фрагменты.
Перемещать и копировать можно только выделенный фрагмент документа.
Процедура перемещения и копирования через буфер обмена всегда состоит из двух действий. Сначала необходимо отправить фрагмент в буфер, а затем извлечь его оттуда для вставки в документ.
Для перемещения необходимо вырезать фрагмент в буфер обмена. Это можно сделать, например, следующими способами:
- щелкнуть по выделенному фрагменту правой кнопкой мыши и выбрать команду контекстного меню Вырезать.
- в меню Правка выбрать команду Вырезать;
- нажать комбинацию клавиш Ctrl + X.
Для копирования необходимо копировать фрагмент в буфер обмена. Это можно сделать, например, следующими способами:
- щелкнуть по выделенному фрагменту правой кнопкой мыши и выбрать команду контекстного меню Копировать.
- в меню Правка выбрать команду Копировать;
- нажать комбинацию клавиш Ctrl + С.
Для того чтобы извлечь фрагмент из буфера обмена и вставить его в документ, можно, например:
- щелкнуть в месте вставки правой кнопкой мыши и в контекстном меню выбрать команду Вставить.
- поставить курсор в место вставки фрагмента в документ и в меню Правка выбрать команду Вставить.
- нажать комбинацию клавиш Ctrl + V.
Типы и форматы данных
В таблице обрабатываются следующие типы данных:
- числа;
- даты;
- время;
- текст;
- формулы.
Тип данных в ячейке зависит от следующих условий:
- каким образом данные были введены в ячейку;
- какой формат данных был присвоен ячейке до ввода, в процессе ввода и сохранения данных или при последующем редактировании.
В момент создания листа всем ячейкам в таблице по умолчанию присвоен формат Общий. В этом формате данные отображаются так, как они были введены. Универсальность формата позволяет использовать данные в любых формулах и функциях.
Каждому типу данных соответствует определенный формат, которой наиболее точно позволяет осуществлять операции с данными.
Формат ячейки устанавливается выбором команды "Формат ячейки" на функциональной панели "Ячейка", (рис.2.3):
Числа в ячейках могут быть представлены одним из шести форматов:
- Числовой;
- Денежный;
- Финансовый;
- Процентный;
- Дробный;
- Экспоненциальный.