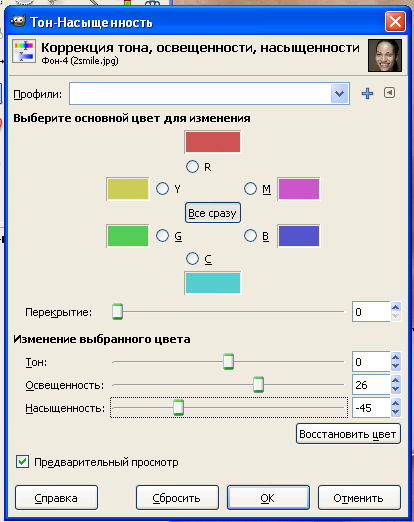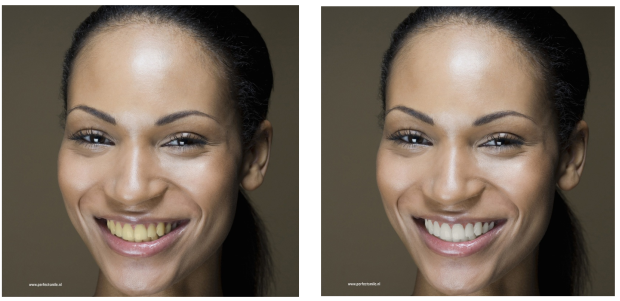|
Я прочёл лекцию и на следующий день хотел уже пройти задания на эту тему, а у меня дата с заданиями переносится на следующий день. Что делать? |
Ретушь и художественная обработка фотографий
ПРАКТИЧЕСКАЯ РАБОТА "Цветовая коррекция изображения: устранение эффекта "красных глаз" и создание белоснежной улыбки"
Упражнение 1. Отбеливание зубов.
Откройте файл 5.jpg
Выделите зубы инструментом Свободное выделение. Установите значение параметра Растушевать равным 2.
Выберите в меню Цвет – Тон-Насыщенность. Сдвиньте ползунок Освещенность вправо до значения 25, а ползунок Насыщенность – влево до значения -45.
Нажмите кнопку ОК. Снимите выделение (меню Выделение – Снять).
Упражнение 2. Устранение эффекта красных глаз.
Откройте файл 6.jpg
Выберите инструмент Эллиптическое выделение. Установите значение параметра Растушевка равным 1, режим выделения – объединение выделений.
Поставьте галочку Рисовать из центра.
Щелкните мышью в центре одного из зрачков и растяните окружность. Аналогично выделите второй зрачок.
Выберите в меню Цвет – Обесцвечивание. В появившемся окне выберите основу оттенков серого – Светимость.
Нажмите кнопку ОК и снимите выделение.
Ретушь фотографий
Краткая аннотация: коррекция фотографий при помощи инструментов Штамп и Лечебная кисть, Осветление, Размывание, Резкость.
Цель: научиться работать инструментами Штамп и Лечебная кисть, Осветление, Размывание, Резкость.
Устранение дефектов фотографий с помощью инструментов Штамп и Лечебная кисть
Инструмент Лечебная кисть и Штамп основаны на одинаковых принципах и используют одни и те же функциональные возможности. С их помощью рисуются фрагменты на основе отобранных данных из указанных пользователем точки.
Инструмент Штамп просто копирует пикселы из одного места в другое, а Лечебная кисть смешивает два набора данных, объединяя и сглаживая полученный результат.
Инструмент Лечебная кисть отлично справляется с удалением пятен и царапин со сканированных фотографий, и очень полезен при исправлении изъянов на портретных фотографиях.
Чтобы воспользоваться этими инструментами, сначала нужно задать точку – образец, из которой начинается процесс копирования.
Для этого поставьте указатель мыши в выбранную точку и щелкните мышью, прижав клавишу Ctrl на клавиатуре.
На экране останется окружность с крестиком внутри – этот крестик показывает, какую точку будет копировать инструмент, когда вы начнете работать.
Будем называть одно движение инструмента (от нажатия кнопки мыши до ее отпускания) мазком.
Далее все зависит от того, какой вы выбрали режим выравнивания ( рис. 4.11).
Обратите внимание, что окружность с крестиком перемещается вслед за движением инструмента, т.е. точка копирования постоянно смещается (за исключением режима Фиксированное).
- Нет – при каждом новом мазке точка-образец возвращается в первоначальное положение (туда, где вы ее отметили при помощи клавиши Ctrl).
- С выравниванием – при каждом новом мазке точка-образец остается там, где она была в момент окончания предыдущего мазка.
- С регистрацией – используется для копирования части изображения из одного слоя в другой слой того же изображения. Щелчок одновременно с клавишей Ctrl по изображению зарегистрирует точку – образец в определенном слое. Затем нужно продолжить работу инструментом в другом слое изображения.
- Фиксированное – точка-образец не смещается при движении инструмента