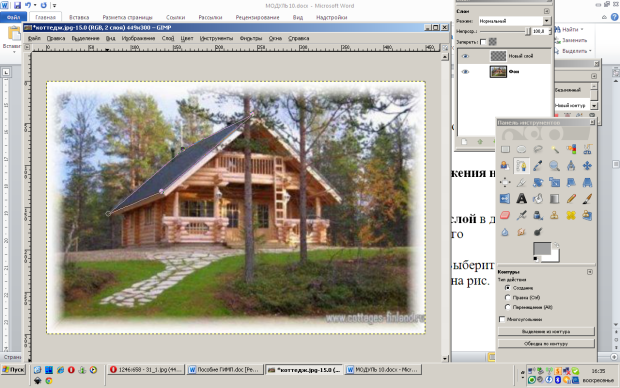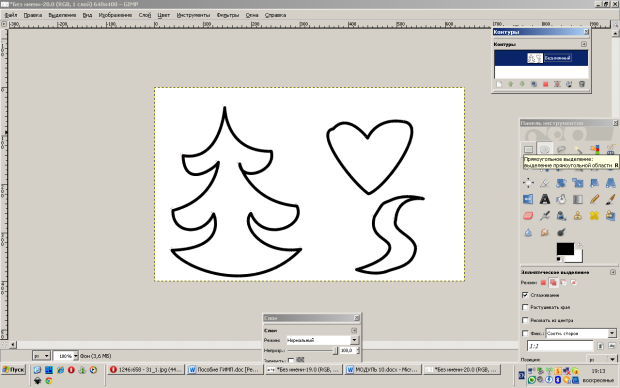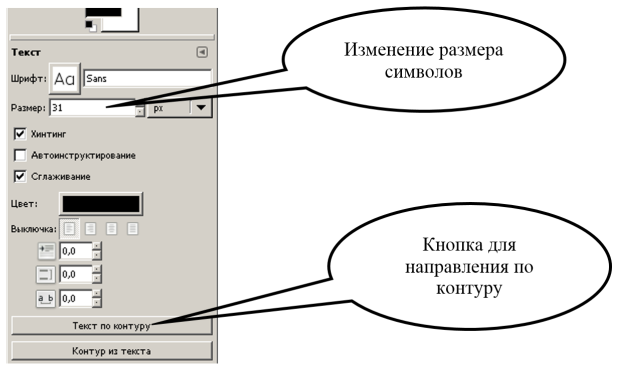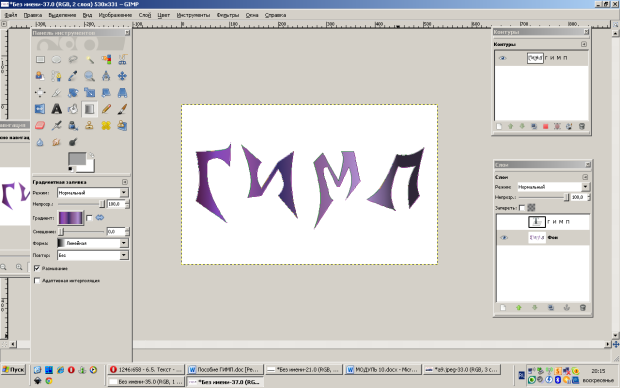|
Я прочёл лекцию и на следующий день хотел уже пройти задания на эту тему, а у меня дата с заданиями переносится на следующий день. Что делать? |
Работа со слоями. Создание коллажей.
ПРАКТИЧЕСКАЯ РАБОТА "Создание стилизованного изображения на основе фотографии"
Откройте файл 11.jpg.
Создайте новый слой при помощи кнопки Создать новый слой в диалоге Слои. На этом слое будет располагаться изображение нашего стилизованного домика.
Выберите инструмент Контуры на панели инструментов. Выберите режим Создание. Аккуратно обведите верхнюю часть крыши, как на рис. 3.29.
Обратите внимание, что в диалоге Контуры автоматически был создан новый контур с названием Безымянный. При желании вы можете его переименовать, сделав двойной щелчок по названию контура в диалоге Контуры, и введя новое название с клавиатуры.
Щелкните по кнопке Выделение из контура.
Выберите на панели инструментов Плоскую заливку, установите для нее светло-серый цвет и залейте выделение.
Снимите выделение.
Снова выберите инструмент Контуры и обведите еще какую – нибудь часть дома. Также превратите контур в выделение и залейте сплошным цветом при помощи инструмента Плоская Заливка.
Если вы хотите залить одним цветом несколько отдельных фрагментов, первую управляющую точку каждого нового фрагмента ставьте с нажатой клавишей Shift.
Исходное изображение и примерный результат работы показан на рис. 3.30.
Не старайтесь обвести все мелкие детали, мы используем фото лишь как основу для нового рисунка.
После окончания работы можно будет удалить слой с фотографией.
Упражнение 2.
Попытайтесь при помощи инструмента Контуры создать следующие фигуры, состоящие из плавных линий ( рис. 3.31)
Использование контуров для различных преобразований текста.
При использовании инструмента Текст надпись располагается по прямой. Чтобы расположить текст по произвольной траектории, например, по дуге, используются контуры.
Для этого нужно:
- создать контур произвольной формы;
- выбрать на панели инструментов Текст и создать необходимую надпись;
- изменить размер символов при необходимости ( рис. 3.32);
- нажать кнопку Текст по контуру ( рис. 3.32)
При этом в диалоге Контуры образуется новый контур, который содержит буквы.
Далее с ним можно работать, как с обычным контуром: создать из контура выделение и залить каким-либо цветом или градиентом.
Важно: чтобы залить выделение, полученное из текста, нужно сделать активным не тот слой, в котором вы создавали текст, а какой – нибудь другой, например, фоновый.
Кнопка Контур из текста также создает новый контур в диалоге Контуры, но текст расположен по прямой. Каждая буква является компонентом контура. Можно менять форму букв, перемещая контрольные точки контура.
ПРАКТИЧЕСКАЯ РАБОТА "Создание контура на основе текста"
Упражнение 1. Создание текста неправильной формы.
Создайте новый файл.
При помощи инструмента Текст создайте надпись "Г и м п" (с пробелами между буквами).
Нажмите кнопку Контур из текста.
При помощи инструмента Контуры измените очертания букв, как на рис. 3.33.
Преобразуйте контур в выделение и залейте его градиентом.
Текстовый слой удалите.
Упражнение 2. Раскрашивание надписи растровым изображением.
Откройте файл 12.jpg.
Выберите инструмент Текст и напишите "Осень". Размер шрифта не важен.
Выделите буквы, нажав на кнопку Контур из текста и преобразовав контур в выделение.
Слой с буквами нам больше не нужен, его можно удалить.
Размер букв можно скорректировать при помощи инструмента Масштаб. Чтобы этот инструмент работал именно с выделением, нажмите на кнопку Выделение ( рис. 3.35).
Сделайте активным слой с пейзажем.
Инвертируйте выделение и удалите фон.
Выделенные буквы можно обвести черной линией. Для этого нужно выбрать в меню Правка ? Обвести контур и установить желаемую ширину обводки.
Краткие итоги
Визуально многослойное изображение можно представить как множество листов прозрачной пленки, положенных друг на друга. Каждый лист может содержать какой – то фрагмент изображения, а вся остальная область, не занятая изображением, прозрачна. Если посмотреть на стопку листов сверху, можно увидеть цельное изображение.
При необходимости любой слой можно сделать невидимым, то есть неотображаемым в данный момент на экране. Невидимый слой недоступен для изменений.
Также в любой момент вы можете изменить уровень непрозрачности слоя.
Все команды для работы со слоями доступны из Диалога Слои.
Диалог Слои можно вызвать на экран через меню Окна – Прикрепляющиеся диалоги.
При помощи команд Объединить видимые слои… и Свести изображение можно уменьшить количество слоев в изображении. Команда Свести изображение объединяет все слои в один.
Для изменения размеров вставленного изображения, поворотов, искажения используются инструменты из группы Преобразование.
При выборе любого из инструментов группы Преобразование в нижней части панели инструментов появляются кнопки, с помощью которых вы можете указать, к какому объекту вы собираетесь применить инструмент: к слою, выделению или контуру.
Для работы с текстом предназначен инструмент Текст.
Что можно сделать с текстом
- Вы можете применить к тексту все преобразования трансформации (поворот, перемещение, масштаб) при помощи соответствующих инструментов.
- Изменить цвет символов при помощи инструментов Плоская заливка, Кисть, Карандаш. Использовать Градиентную заливку можно, предварительно выделив буквы каким-либо инструментом выделения.
- Также к тексту можно применять различные фильтры, например, альфа в логотип.
- Изогнуть текст по выбранной вами траектории.
- Преобразовать текст в векторный объект.
Интересные возможности для художественного оформления текста дает использование контуров. На данном занятии мы познакомились с понятием контура и научились их создавать и редактировать, рассмотрели возможности использования контуров для различных преобразований текста.
Контуры – векторные объекты, вспомогательные элементы, они не являются частью изображения. Путь можно обвести, пустить по нему текст, залить цветом или преобразовать в выделение.
Инструмент для создания и редактирования контуров – Контуры.
Контуры GIMP принадлежат к математическому типу, называемому "Кривые Безье". Это означает, что они определяются управляющими точками и рычагами. "Управляющая точка" это точка, через которую проходит контур. "Рычаги" определяют направление контура при входе или выходе из управляющей точки: каждая точка имеет два прикреплённых к ней рычага.
При использовании инструмента Текст надпись располагается по прямой. Чтобы расположить текст по произвольной траектории, например, по дуге, используются контуры.
Для этого нужно:
- создать контур произвольной формы;
- выбрать на панели инструментов Текст и создать необходимую надпись;
- изменить размер символов при необходимости;
- нажать кнопку Текст по контуру.