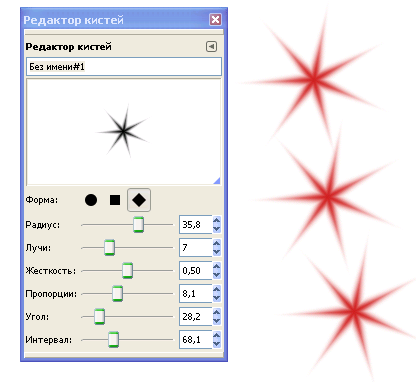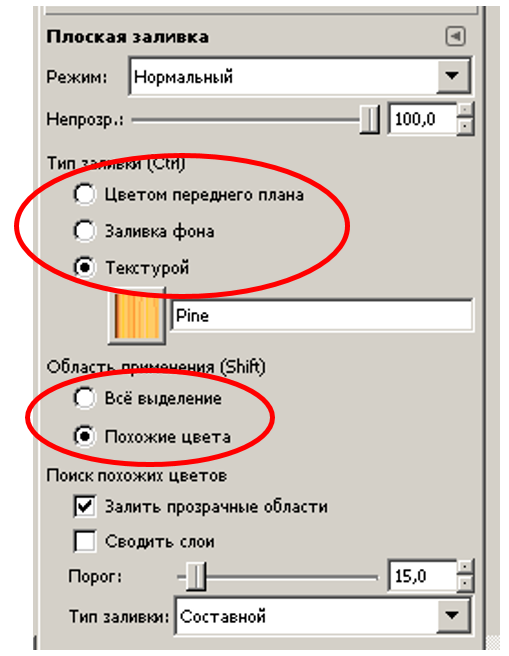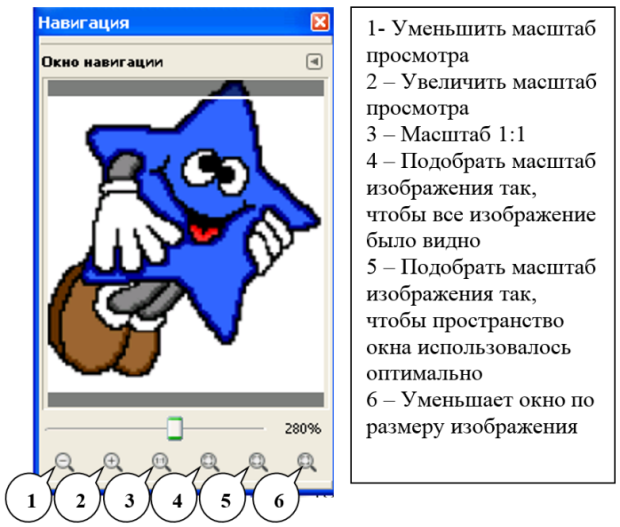|
Я прочёл лекцию и на следующий день хотел уже пройти задания на эту тему, а у меня дата с заданиями переносится на следующий день. Что делать? |
Знакомство с редактором растровой графики GIMP.
Занятие 3. Инструменты рисования
Краткая аннотация: Работа инструментами Кисть, Карандаш, Аэрограф, Ластик, Плоская заливка, Градиент
Цель: Научиться создавать и редактировать изображения при помощи инструментов рисования.
Инструмент Кисть
После щелчка инструментов появятся команды, позволяющие изменить параметры кисти: диаметр мазка, форму кисти и т.д. ( рис. 2.24).
Режим наложения цветов позволяет получать различные результаты от смешивания двух мазков кисти или мазка кисти и цвета фона. Например, при выборе режима затемненный яркость мазка будет меньше яркости фона. Установка прозрачности мазка кисти: при указании 100% мазок кисти будет непрозрачным, соответственно 50% - полупрозрачный и 0% - абсолютно прозрачный.
Перед началом рисования нам необходимо настроить форму и диаметр мазка кисти. Для изменения формы раскройте список, щелкнув по голубому треугольнику на кнопке "Кисть". Выберите нужную форму. После чего при помощи ползунка "Масштаб" настройте нужный диаметр.
После настройки диаметра мазка кисти необходимо выбрать цвет ( рис. 2.25). Для этого щелкните по кнопке "Цвета переднего плана и фона" (верхний прямоугольник). Для выбора цвета щелкните сначала по шкале выбора оттенков (1), а затем выберите нужный цвет в (2).
При редактировании уже готовых изображений цвет можно выбирать на самом изображении с помощью инструмента Пипетка.
Выбрав этот инструмент, щелкните мышкой по нужному цвету на редактируемом изображении, после чего выберите инструмент Кисть и редактируйте изображение.
Важно: при работе в программе GIMP нужно учитывать, что кистью здесь называется не только отдельный инструмент, но и "наконечники" целой группы других инструментов рисования и коррекции изображения, в том числе карандаша и ластика. В параметрах этих инструментов есть возможность выбрать форму и размер кисти, настроить динамику кисти.
Кроме того, вы можете настроить кисть, вызвав на экран диалог Кисти из меню Окна.
Параметр Интервал (1) определяет расстояние между отдельными отпечатками кисти в мазке.
При нажатии на кнопки Изменить кисть (2) и Новая кисть (3) открывается окно Редактора кистей. Двигая ползунки в этом окне, вы можете получить новую форму для своей кисти. После закрытия окна измененная/новая кисть будет автоматически добавлена в список кистей.
Внимание! Кнопка Изменить кисть (2) работает только для кистей, ранее созданных вами! Встроенные кисти не могут быть отредактированы при помощи этой кнопки.
Чтобы изменить встроенную кисть, сделайте сначала ее копию, нажав на кнопку Сделать копию кисти (4). Редактор кистей откроется автоматически.
Нажав на кнопку (5) вы можете удалить активную кисть.
Добавление кистей Photoshop в GIMP
В GIMP можно использовать кисти, разработанные для программы Photoshop (файлы с расширением .abr). Кисти для Photoshop и Gimp можно скачать на множестве интернет-сайтов, например: http://browse.deviantart.com/resources/applications/gimpbrushes/?order=9, http://photoshop-brushes.ru/, http://vsekisti.ru/ и других.
Скачайте кисти, и, если они заархивированы, распакуйте архив.
Затем нужно скопировать файлы в специальную папку (каталог).
Для того, чтобы узнать, в какой каталог нужно устанавливать кисти, нужно зайти в меню "Правка — Параметры" и раскрыть вкладку "Каталоги".
Щелчком по плюсу рядом с папкой разверните список каталогов и выберите Кисти:
По умолчанию для кистей задано по два каталога. Один — системный, где находятся элементы, установленные вместе с программой, другой —персональный, он расположен внутри персональной директории пользователя.
Устанавливать дополнения нужно только в персональный каталог – он в папке Кисти верхний (на рисунке выделен овалом). Не пытайтесь установить дополнения в системный каталог. В последствие, вы можете потерять все нестандартные дополнения.
Запишите имя персонального каталога (скорее всего оно будет выглядеть так: С:\Documents and Settings\имя_пользователя\.gimp-2.6\brushes) и закройте окно Параметры.
Откройте персональный каталог и скопируйте в него ваши кисти.
Теперь вернитесь в программу Gimp, откройте диалог Кисти и нажмите кнопку Обновить список кистей.
Создание собственной кисти.
Сначала создадим собственную кисть на основе готового изображения.
- Откройте изображение в программе GIMP.
- Выберите в меню Изображение – Режим - Градации серого. Если вы не сделаете этого, ваша кисть не будет менять цвет.
- Выделите непосредственно тот фрагмент изображения, который будет мазком кисти.
- Скопируйте выделение в буфер обмена.
- Выберите в меню команду Правка – Вставить как – Новая кисть.
- В появившемся диалоговом окне введите имя кисти и задайте интервал.
- Нажмите кнопку ОК.
Ваша кисть появилась в списке кистей. Не спешите проверять ее действие в том же изображении, из которого вы взяли основу для кисти (там установлен режим Градации серого, и ваша кисть не будет реагировать на смену цвета переднего плана). Переключитесь в режим RGB, и тогда ваша кисть будет рисовать любым оттенком!
Так же вы можете создать кисть на основе собственного, только что нарисованного вами изображения. При этом последовательность действий будет такой же: переключить режим в Градации серого - выделить фрагмент, который будет кистью – Сохранить как новую кисть.
Инструмент Карандаш
Инструмент Карандаш используется для рисования линий с жёсткими краями от руки. Карандаш очень похож на инструмент Кисть, но Карандаш рисует линии с чёткими краями, даже если выбрана растушёванная кисть. Инструмент Карандаш используется для работы над маленькими изображениями (логотипами, значками, эмблемами), когда работать приходится при большом масштабе, сохраняя контроль над каждой точкой.
Инструмент Аэрограф
Инструмент Аэрограф по действию похож на инструмент Кисть, но он не просто накладывает мазки на изображение, а распыляет, делая их расплывчатыми. Этот инструмент, помимо стандартных настроек кисти, имеет следующие параметры:
Скорость: этот ползунок определяет скорость, с которой цвет наносится аэрографом на изображение. Большее значение производит темнее мазок за меньшее время.
Давление: этот ползунок определяет количество цвета, наносимое аэрографом. Чем выше значение, тем темнее мазок.
Инструмент Ластик
Ластик используется для удаления фрагментов изображения. Ластик может иметь мягкие или жесткие края, быть полупрозрачным. Эти параметры настраиваются в диалоге свойств инструмента.
Инструмент Плоская заливка
Этот инструмент заполняет изображение (или выделение) цветом или узором (текстурой). Есть возможность выбрать, что заливать – выделение или похожие цвета. В первом случае область заливается равномерно цветом или текстурой независимо от того, в какой цвет или узор выделение было выкрашено раньше.
В случае заливки "похожих цветов" равномерность заполнения зависит от значения порога заливки. Этот параметр определяет, сколько оттенков будут считаться "похожими" (как и в инструменте выделения смежных областей). Заливка начинается в точке щелчка по изображению и распространяется наружу, пока цвет не станет слишком отличаться от начальной точки. Когда вы заполняете области в прозрачном слое (например, буквы в текстовом слое) цветом, отличным от предыдущего, края объектов могут остаться закрашенными предыдущим цветом. Причиной тому является низкое значение порога. С низким значением порога инструмент не заполнит полупрозрачные точки растра, и они будут выделяться при заливке, поскольку сохраняют исходный цвет.
Градиент.
Инструмент Градиент предназначен для создания и редактирования градиентов.
Под градиентом понимается плавный переход цветов.
Для градиента можно настроить следующие основные параметры:
- режим смешивания;
- уровень непрозрачности;
- форма;
- выбор готового образца.
При выборе готового образца градиента вы сможете также поменять ориентацию полос – выбрать вертикальное или горизонтальное их расположение.
Кроме того, для работы с градиентами предназначен диалог Градиенты, который можно открыть через верхнее меню Окна – Прикрепляющиеся диалоги.
В правом верхнем углу диалога Градиенты находится кнопка, позволяющая вызвать на экран меню градиентов. Это меню содержит команды, позволяющие изменить существующий градиент или создать новый.
Чтобы создать собственный градиент, выберите команду Создать градиент в Меню градиентов.
На экране появится окно редактора градиентов. По умолчанию в нем отображается двухцветный градиент от черного к белому. Цвета в нем распределены равномерно, то есть правый и левый цвет занимают по половине сегмента, плавно смешиваясь в центре.
Вы можете изменить количество цветов, передвигая белый ползунок вправо или влево.
Чтобы изменить количество цветов в градиенте, кликните по окну редактора градиентов правой кнопкой мыши. В появившемся меню выберите команду Равномерно разделить сегмент… В открывшемся диалоге вы сможете выбрать количество частей, на которое вы хотите разделить сегмент.
Допустим, мы разделили сегмент на 4 части.
Каждая часть ограничена черными треугольничками, а белый треугольник между ними – ползунок, регулирующий соотнощение количества цветов. Таким образом, каждая часть сегмента имеет правую и левую точку. Выделите одну из частей сегмента, как показано на рис.
Установите цветом переднего плана цвет, который будет иметь левая точка, а цветом фона – цвет правой точки.
Щелкните правой кнопкой мыши. Выберите в появившемся меню команду Тип цвета слева – Цвет переднего плана.
Еще раз щелкните правой кнопкой мыши. Выберите в появившемся меню команду Тип цвета справа– Цвет фона .
Теперь установленные цвета для данной части сегмента нужно закрепить.
Еще раз выбираем тип цвета слева в контекстном меню - Фиксированный.
Аналогично тип цвета справа – Фиксированный.
Теперь можно выделить следующую часть градиента и таким же образом настроить цвета правой и левой точек.
Для выполнения упражнений необходимо научится изменять масштаб отображения на экране и перемещаться по областям изображения с помощью окна Навигация, которое можно вызвать на экран через верхнее меню Вид – Окно навигации. ( рис. 2.46). Для увеличения или уменьшения масштаба можно использовать ползунок – при нажатой левой клавише мышки перемещение указателя вправо (увеличение), соответственно влево (уменьшение). Текущий масштаб отображения изображения на экране можно увидеть внизу справа. В нижней части окна располагаются кнопки, позволяющие подобрать масштаб по определенным критериям.