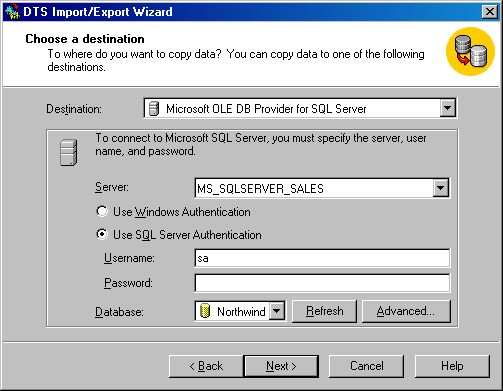| Россия, г.Кемерово ул.Весенняя |
Опубликован: 11.12.2006 | Уровень: специалист | Доступ: свободно
Лекция 24:
Загрузка базы данных
Службы преобразования данных Data Transformation Services (DTS)
Средство DTS является частью SQL Server Enterprise Manager и предназначено для того, чтобы вы могли легко импортировать данные в базу данных и экспортировать данные из базы данных. DTS включает в себя двух мастеров: мастер импорта Import Wizard и мастер экспорта Export Wizard.* В этом разделе мы рассмотрим использование этих мастеров.
Мастер Import Wizard
Вы можете использовать Import Wizard для импорта данных в базу данных из различных источников данных. В отличие от программы BCP и оператора T-SQL BULK INSERT мастер Import Wizard может импортировать данные из источников, отличных от файлов данных. Чтобы использовать Import Wizard, выполните следующие шаги.
- В окне Enterprise Manager раскройте группу серверов и щелкните на имени сервера, на который вы хотите импортировать данные. В меню Tools (Сервис) выберите пункт Wizards (Мастера). В диалоговом окне Select Wizard (Выбор мастера) раскройте папку Data Transformation Services (Службы преобразования данных), щелкните на DTS Import Wizard (Мастер импорта с помощью DTS) и затем щелкните на кнопке OK. В качестве альтернативного способа щелкните на имени сервера, укажите пункт All Tasks (Все задачи) и затем щелкните на пункте Import Data (Импорт данных). Появится начальное окно мастера Data Transformation Services Import/Export Wizard (рис. 24.2).
- Щелкните на кнопке Next (Далее), чтобы появилось окно Choose а Data Source (Выберите источник данных) (рис. 24.3).
Здесь вы можете выбрать источник данных из раскрывающегося списка Source (Источник). На рис. 24.3 показан выбранный тип Text File (Текстовый файл). Вы можете выбрать источник данных из следующих вариантов:
- dBase
- Microsoft Access
- Microsoft Data Link
- Microsoft Excel
- Microsoft Visual FoxPro
- Other (ODBC data source) (Другой [источник данных ODBC])
- Other OLE_DB data source (Другие источники данных OLE_DB)
- Paradox
- Data files (Файлы данных)
- Щелкните на кнопке Next, чтобы появилось окно Select file format (Выбор формата файла) (рис. 24.4). (Окно Select file format появляется только в том случае, если выбран тип файла Text File.) В этом окне вы можете выбрать формат файла. Ниже описываются параметры этого окна:
- Кнопки выбора Delimited (С ограничителями) и Fixed field (Поле фиксированной ширины) позволяют вам выбрать формат входного файла, а также определенный символ-ограничитель или фиксированную ширину полей.
- В раскрывающемся списке File type (Тип файла) вы можете выбрать тип кодировки для входного файла: ANSI, OEM или Unicode.
- В раскрывающемся списке Row delimiter (Разделитель строк) вы можете указать символ, который используется как признак конца каждой строки входного файла.
- В раскрывающемся списке Text qualifier (Описатель текста) вы можете указать ограничитель текста в файле с ограничителями.
- В прокручиваемом списке Skip rows (Пропустить строки) вы можете указать, сколько строк нужно пропустить в начале входного файла.
- Флажок First row has column names (Первая строка содержит имена колонок) указывает, что первая строка содержит не данные, а названия, и ее нужно пропустить.
- Выберите вариант Delimited для формата файла, символы {CR}{LF} для разделителя строк (Row delimiter) и вариант <none> (нет) в списке Text qualifier. Затем щелкните на кнопке Next, чтобы появилось окно Specify Column Delimiter (Указание ограничителя колонок) (рис. 24.5). (Если щелкнуть на кнопке выбора Fixed Field вместо Delimited, то появится окно Fixed Field Column Positions (Позиции колонок полей фиксированной ширины).) Это окно удобно для указания ограничителя колонок, поскольку вы получаете немедленный результат в зависимости от вашего выбора, который показывает, насколько подходит ваш выбор. Вы можете использовать запятую (кнопка выбора Comma), точку с запятой (Semicolon) или любой другой ограничитель. После выбора ограничителя в окне Preview (Просмотр) появляются строки. Это позволяет вам увидеть, насколько подходит выбранный вами ограничитель для данных входного файла.
- После выбора ограничителя щелкните на кнопке Next, чтобы появилось окно Choose a Destination (Выбор получателя данных) (рис. 24.6). Это окно позволяет вам выбрать базу данных, в которую будет выполнен импорт. Вы должны указать в поле Destination (Получатель) SQL Server ODBC (ODBC-алиас для соответствующей базы данных), а также сервер (поле Server) и базу данных (поле Database). В данном примере вы укажем базу данных Northwind. Вы должны также выбрать тип аутентификации: в системе Windows или в SQL Server (кнопка выбора Use Windows Authentication или Use SQL Server Authentication). Выбрав аутентификацию в SQL Server, вы должны ввести имя пользователя и пароль для SQL Server (соответственно поля Username и Password). (О системе безопасности для SQL Server см. главу 34.) Если ввести неверное имя пользователя или пароль, то вы можете повторить попытку, щелкнув на кнопке Refresh (Обновить). Чтобы модифицировать дополнительные свойства, включая параметры безопасности и тайм-аут соединения, щелкните на кнопке Advanced (Дополнительно) и выберите нужные параметры в появившемся окне. Обычно эти свойства не требуется модифицировать.