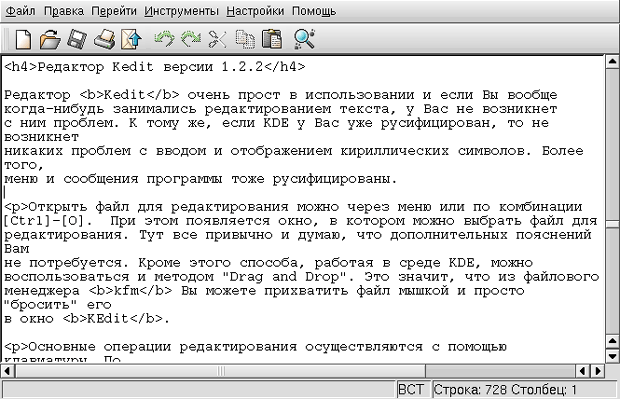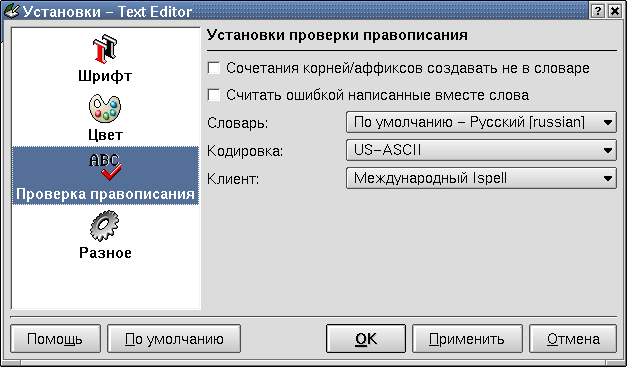|
Приглашения оболочки Одна из очень важных переменных имеет имя PS1. Эта переменная задает вид приглашения, которое bash выводит, когда ожидает ввода очередной команды пользователем. По умолчанию этой переменной присвоено значение "\s-\v\$ ". "\s-\v\$ ". -значиние /v замените /u |
Программы для работы с текстом
Редакторы ASCII-файлов для графического режима
Очевидно, что было бы очень удобно, если бы редактирование ASCII-файлов в графическом режиме осуществлялось с помощью тех же редакторов, которые применяются в консольном режиме. Тогда не пришлось бы заучивать другие комбинации клавиш, менять привычную среду. Редактор CoolEdit, о котором было рассказано в предыдущем подразделе, может запускаться через эмулятор терминала и использоваться, таким образом, в графическом режиме. Однако, при этом оказывается, что некоторые комбинации клавиш в эмуляторе не работают или работают не так, как в консоли. Кроме того, работа с мышкой в редакторах, изначально ориентированных на графический режим, организована гораздо лучше, чем в консольных редакторах, в силу чего повышается общее удобство работы (хотя, может быть, это чисто мое субъективное ощущение). Поэтому я все же рекомендую не ограничиваться использованием только консольного редактора для ASCII-файлов, а освоить один из многочисленных редакторов, ориентированных на обработку таких файлов в графическом режиме. Рассмотрим три подобных редактора.
Редактор KEdit
Редакторы KEdit и KWrite входят в состав графической среды KDE. Они предназначены для работы в графическом режиме, но работают с ASCII-файлами. Редакторы очень похожи, поэтому я расскажу вначале о KEdit, а затем просто укажу на отличия, имеющиеся во втором редакторе.
Редактор KEdit очень прост в использовании и, если вы вообще, когда-нибудь занимались редактированием текста, у вас не возникнет с ним проблем. К тому же, если KDE у вас уже русифицирован, то не возникнет никаких проблем с вводом и отображением кириллических символов. Более того, меню и сообщения программы тоже русифицированы.
Открыть файл для редактирования можно через меню или по комбинации <Ctrl>+<O> . При этом появляется окно, в котором можно выбрать файл для редактирования. Тут все привычно, и думаю, что дополнительных пояснений вам не потребуется. Кроме этого способа, работая в среде KDE, можно воспользоваться и методом "Drag and Drop". Это значит, что из файлового менеджера Konqueror вы можете прихватить файл мышкой и просто "бросить" его в окно KEdit.
Основные операции редактирования осуществляются с помощью клавиатуры. По клавише <Insert> происходит переключение между режимами вставки и замены символов. Перемещение по тексту осуществляется с помощью клавиш-стрелок и клавиш <Page Down> , <Page Up> , <Home> (переход в начало строки), <End> (переход в конец строки). Выделить блок текста (к сожалению, только линейный) можно с помощью мыши или клавишами стрелок при нажатой клавише <Shift> . Клавиша <Delete> удаляет символ справа от курсора или выделенный блок текста.
Во многих редакторах, и в том числе в KEdit, операции перемещения по тексту и удаления, можно выполнять также с помощью "горячих" комбинаций клавиш (возможно, в связи с тем, что на старых терминалах не было клавиш стрелок?):
- <Ctrl>+<A> - переместить курсор в начало строки.
- <Ctrl>+<B> - переместить курсор на один символ вправо.
- <Ctrl>+<E> - переместить курсор в конец строки.
- <Ctrl>+<N> - переместить курсор на одну строку вниз.
- <Ctrl>+<P> - переместить курсор на одну строку вверх.
- <Ctrl>+<D> - удалить символ справа от курсора.
- <Ctrl>+<H> - удалить символ слева от курсора.
Основные команды по переносу блоков текста из одного места в другое осуществляются с помощью тех же комбинаций, которые используются в редакторе из Midnight Commander и многих других редакторах, так что пальцы находят эти комбинации уже автоматически:
- <Ctrl>+<C> - скопировать выделенный текст в буфер обмена (clipboard);
- <Ctrl>+<X> - вырезать выделенный фрагмент текста и поместить его в буфер обмена;
- <Ctrl>+<V> - вставить фрагмент текста из буфера обмена в позицию курсора;
- <Ctrl>+<K> - удалить текст от курсора до конца строки и поместить его в специальный буфер (kill-buffer);
- <Ctrl>+<Y> - вставить фрагмент текста из специального буфера в позицию курсора.
С помощью комбинации <Ctrl>+<J> можно отформатировать текущий абзац текста. Форматирование, впрочем, заключается только в том, что очень длинные строки текста разбиваются на такие, длина которых не превышает величину, заданную в соответствующей опции пункта меню Настройки.
Комбинация <Ctrl>+<F> вызывает функцию поиска подстроки.
Для сохранения результатов редактирования в файле можно воспользоваться пунктом меню Файл | Сохранить или комбинацией <Ctrl>+<S>. Если вы хотите сохранить редактируемый текст в файле с другим именем, то тут надо действовать только через меню ( Сохранить как ).
KEdit поддерживает печать. Вы можете распечатать как весь редактируемый файл, так и выделенный фрагмент текста. Печать осуществляется на принтере, заданном по умолчанию. Дополнительно можно подключить любую из утилит печати, которые во множестве разработаны для UNIX.
Что меня особенно восхитило при первом знакомстве с KEdit, так это встроенная возможность проверки правописания и возможность просмотра и редактирования файлов как в кодировке CP-1251, так и в кодировке koi8-r.
Для смены кодировки надо поиграть выбором шрифтов в пункте меню Настройки | Шрифт. К сожалению, не все шрифты поддерживают обе кодировки, но после нескольких попыток удается выбрать нужный шрифт. Для проверки правописания достаточно выбрать пункт меню Редактирование | Проверка правописания. Естественно, что в системе должна быть установлена программа ispell, и, кроме того, перед началом проверки стоит войти в пункт меню Настройки | Проверка правописания и выбрать русский словарь и желаемую кодировку символов (смотри рис. 12.10).
Кстати , пункт меню Настройки вообще желательно повнимательнее посмотреть перед началом редактирования каких-то файлов, выбрать нужные вам установки, после чего сохранить их (подпункт Записать установки ).
Еще одна приятная, на мой взгляд, встроенная функция редактора KEdit - возможность вызова почтовой программы прямо из редактора. Я не смог проверить работу этой функции, поскольку на домашнем компьютере (изолированном) у меня некуда посылать письма. Но такой функцией я часто пользуюсь на работе, в MS Word, и она кажется мне очень полезной и удобной.
В общем, этот редактор с первого знакомства произвел на меня самое благоприятное впечатление, так что я рекомендую вам познакомиться с ним поближе. Возможно , вы даже изберете его для редактирования ASCII-файлов при работе в графическом режиме.
Редактор KWrite
Редактор KWrite, как уже было сказано, очень похож на KEdit. Первое отличие, которое бросается в глаза после загрузки в редактор какого-то файла - раскраска служебных слов. Раскраска задается подпунктами Установить раскраску и Раскраска... пункта Настройки. Поскольку я часто занимаюсь редактированием HTML-файла, эта особенность показалась мне удобной.
В основном меню появился один новый пункт - Закладки с подпунктами Установить закладку (<Alt>+<S>), Добавить закладку и Очистить закладки (<Alt>+<C>). Остальные пункты главного меню - те же, что и у KEdit.
Появилась функция отката <Ctrl>+<Z> и возможность выделения вертикального столбца (эта функция включается клавишей <F5>). По комбинации клавиш <Ctrl>+<I> в текущую строку вставляется отступ (добавляется пробел в начало строки). По комбинации клавиш <Ctrl>+<U> отступ убирается (а если отступа не было - молча удаляется первый символ строки).
Пожалуй, это все, что появилось нового в KWrite по сравнению с KEdit. Но, к сожалению, кое-какие полезные функции пропали. В пункте Файл исчез пункт, касающийся отправки файла по электронной почте. В пункте Правка отсутствует возможность вставить дату. Исчезла также возможность выбрать шрифт в пункте Настройка | Настройка KWrite, что я считаю самым большим недостатком этой программы.
А в остальном эти редакторы практически одинаковы, так что работать можно с любым из них. Я думаю, что со временем все возможности редактора KEdit будут иметься и в KWrite, и он станет "штатным" текстовым редактором оболочки KDE.