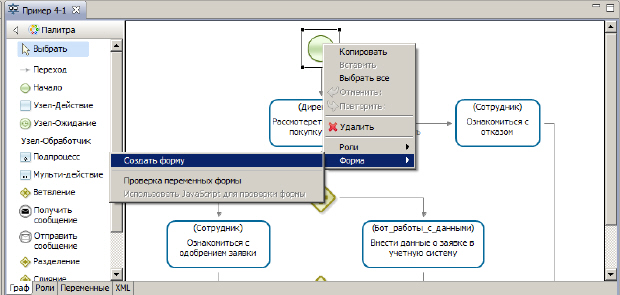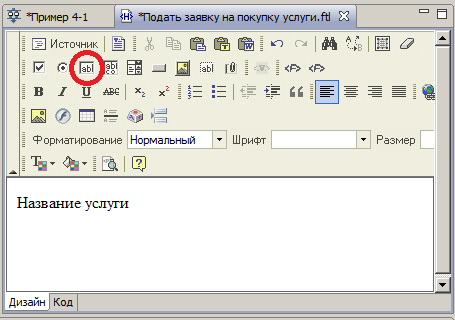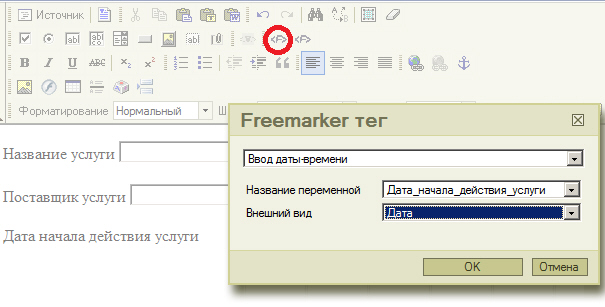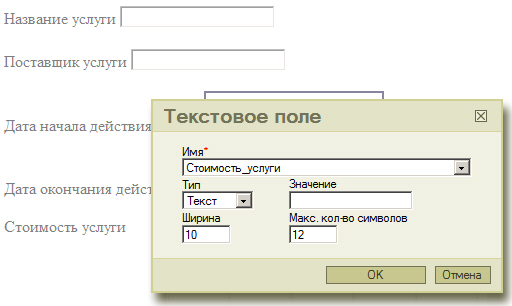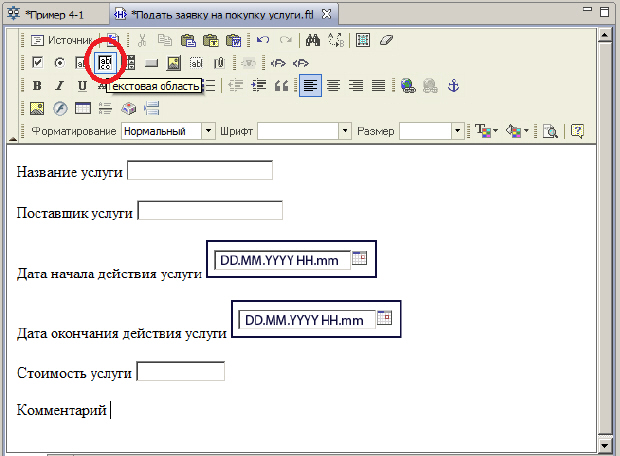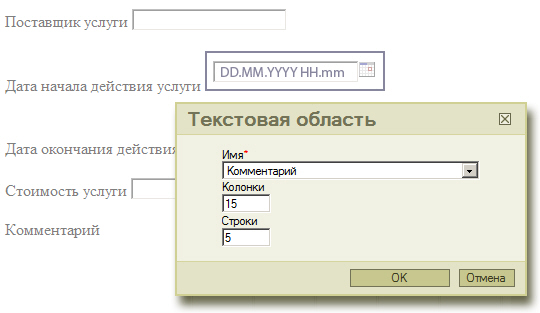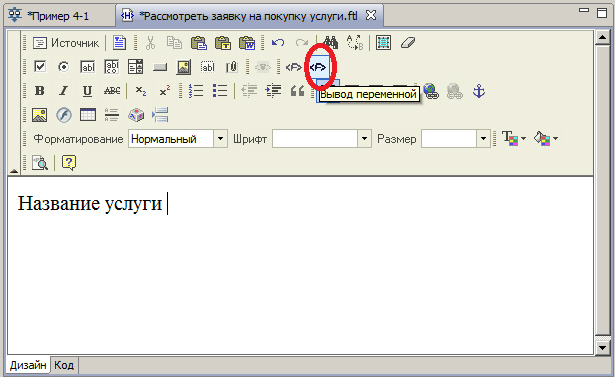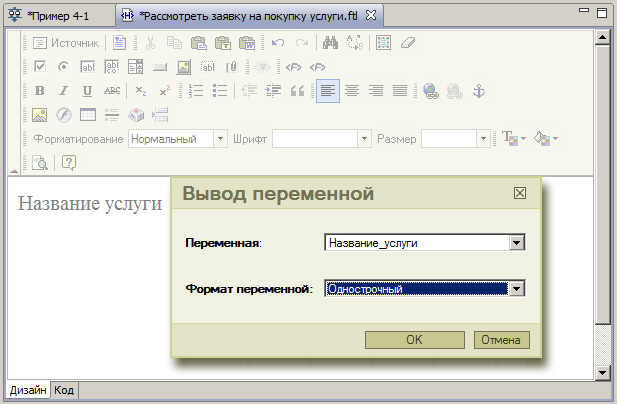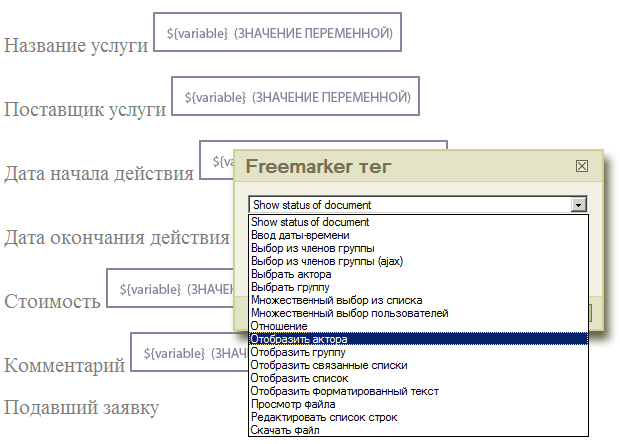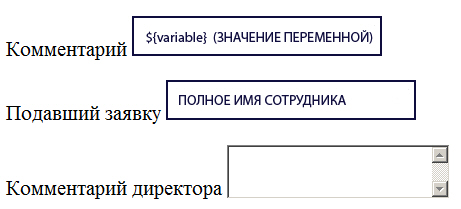|
Курс: "Процессное управление на свободном программном обеспечении" нужно обновитьв части практических заданий, т.к. сейчас актуальна новая версия RunaWFE 4.1.2.
|
Изучение перспективы операций
-
Создайте графические формы заданий
Перейдите на вкладку "Граф". Кликните правой кнопкой мыши на узле-начале. В появившемся контекстном меню выберите Форма/Создать форму (См. рис. 8.16). В появившейся форме введите текст "Название услуги" и кликните на иконку ввода переменной через текстовое поле (См. рис. 8.17). В появившемся диалоге выберите из списка переменную "Название_услуги" (См. рис. 8.18).Добавьте на форму ввод переменной Поставщик_услуги.
Добавьте ввод переменной "Дата_начала_действия_услуги" типа "Дата". Для этого кликните на иконку <F>, - левую из двух находящихся рядом иконок. В появившемся диалоге выберите переменную "Дата_начала_действия_услуги" и вид отображения "Дата" (См. рис. 8.19). Аналогичным образом добавьте на форму элемент ввода для переменной "Дата_окончания_действия_услуги".Далее используйте для ввода числовой переменной "Стоимость_услуги" иконку текстового поля (См. рис. 8.17).
В диалоге ввода параметров кроме вводимой переменной укажите также ограничения графического элемента: максимальная ширина поля - 10 символов, максимальное количество символов в строке - 12 (См. рис. 8.20). Далее добавьте на форму элемент ввода для переменной "Комментарий". Используйте для этого элемент "Текстовая область" (См. рис. 8.21). В диалоге выбора параметров текстовой области укажите количество столбцов - 15, количество строк - 5 (См. рис. 8.22).Сохраните форму стартового узла. Создайте форму узла-действия "Рассмотреть заявку на покупку услуги" (См. рис. 8.16).
В форме введите текст "Название услуги" и кликните на иконку графического элемента вывода данных в форму "<F>", правую из двух расположенных рядом иконок "<F>". (См. рис. 8.23). В появившемся окне выберите переменную "Название_услуги" (См. рис. 8.24). В поле "Формат переменной" выберите "Однострочный".Аналогичным образом поместите на форму элемент вывода для переменной "Поставщик услуги".
Поместите элемент "Вывод переменной" для переменной "Дата_начала_действия_услуги"Поместите на форму элементы вывода для переменных "Дата_окончания_действия_услуги", "Стоимость_услуги" (в формате "с плавающей запятой") и "Комментарий" (в формате "Многострочный").
Далее поместите текст "Подавший заявку", после чего кликните на иконку графического элемента ввода данных "<F>", левую из двух расположенных рядом иконок "<F>" (См. рис. 3.8). В появившемся диалоге выберите "Отобразить актора" (См. рис. 8.26). В параметрах диалога выберите роль "Сотрудник" и форму отображения "Полная".Далее введите "Комментарий директора" и поместите текстовую область, связанную с переменной "Комментарий_директора" (См. рис. 8.21, рис. 8.22).
Результат должен выглядеть как на рис. 8.27.Создайте формы для узлов-действий "Ознакомиться с одобрением заявки" и "Ознакомиться с отказом", в которые поместите в режиме вывода значения всех переменных бизнес-процесса, а также значение роли "Директор". Форма узла-действия "Ознакомиться с одобрением заявки" также должна содержать фразу "Ваша заявка одобрена директором", а форма узла-действия "Ознакомиться с отказом" должна содержать фразу "В заявке отказано".