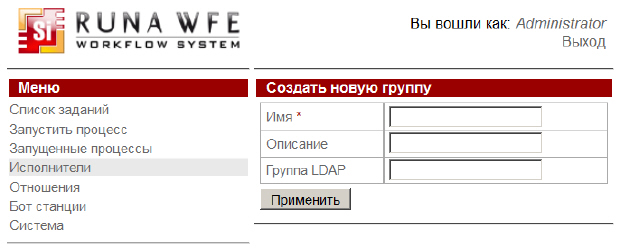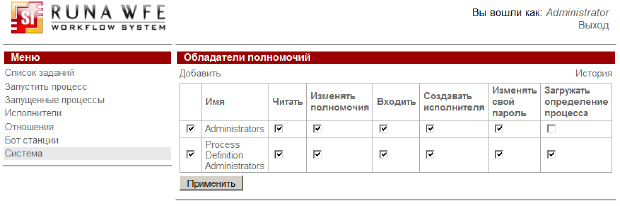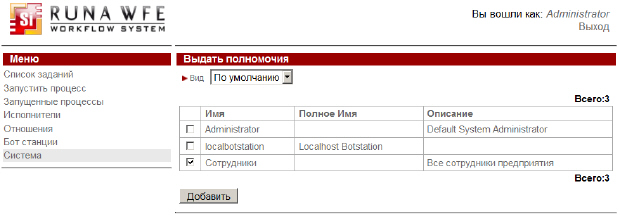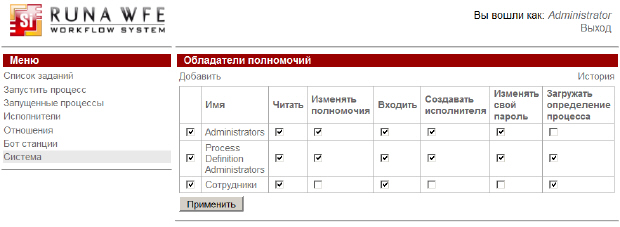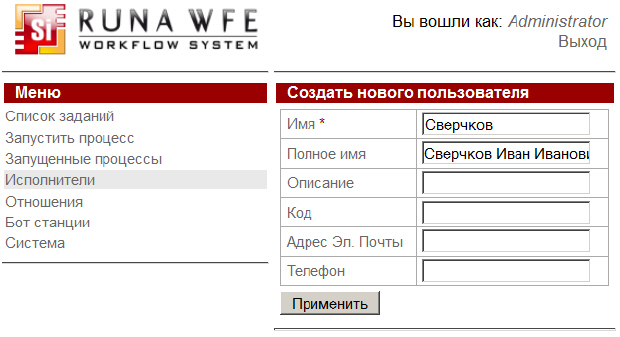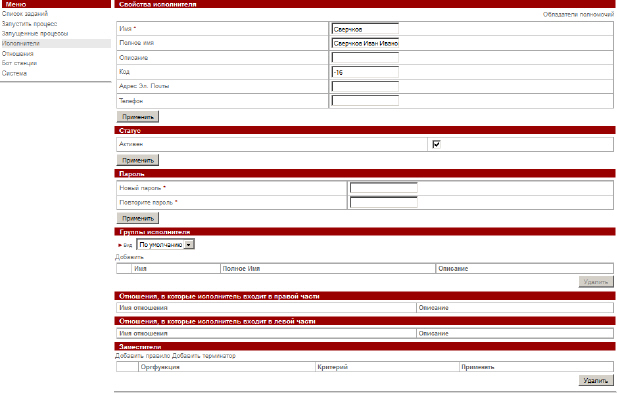|
Курс: "Процессное управление на свободном программном обеспечении" нужно обновитьв части практических заданий, т.к. сейчас актуальна новая версия RunaWFE 4.1.2.
|
Опубликован: 27.08.2013 | Уровень: для всех | Доступ: свободно
Практическая работа 1:
Вводное занятие. Изучение интерфейса системы RunaWFE
- Создайте группу пользователей "Сотрудники". Для этого кликните "Создать группу", Откроется интерфейс создания группы ( рис. 4.5).
- Добавьте описание этой группы, после чего нажмите кнопку "Применить" в поле "Имя" введите слово "Сотрудники".
- Далее перейдите на вкладку "Система", кликнув по надписи "Система" в нижней части меню. Откроется интерфейс "Обладатели полномочий" ( рис. 4.6).
- Добавьте созданную Вами группу в этот список. Для этого кликните по ссылке "Добавить". Откроется список ( рис. 4.7), в котором найдите группу "Сотрудники". Установите напротив этой группы галочку и нажмите "Добавить".
- Теперь необходимо выдать группе полномочия. Для этого кликните по надписи "Система", напротив группы "Сотрудники" и поставьте галочки в столбцах: "Читать", "Входить", "Загружать определение процесса", как показано на рис. 4.8, после чего нажмите кнопку "Применить".
- Далее создайте учетные записи пользователей "Сверчков" и "Паучков".
- Для создания учетной записи "Сверчков" откройте интерфейс "Исполнители" и кликните по надписи "Создать пользователя". Откроется форма для ввода данных пользователя. В поле "Имя" введите "Сверчков", в поле "Полное имя" введите "Сверчков Иван Иванович", остальные поля заполнять необязательно(
рис.
4.9).
По окончании заполнения полей формы нажмите кнопку "Применить". Для правки учетной записи откройте меню "Исполнители". Найдите исполнителя "Сверчков" и кликните по нему. Откроется интерфейс редактирования учетной записи ( рис. 4.10).
В разделе "Свойства исполнителя" содержится базовое описание пользователя.
В графе "Статус" устанавливается статус пользователя ("Активен" или "Не активен"). Его изменяют в случае, если сотрудник должен быть на рабочем месте, либо не может на нем появиться в силу каких-либо обстоятельств.В графе "Пароль" введите пароль для пользователя "Сверчков" (например - 123), знать старый пароль пользователя при этом не требуется. Затем нажмите "Применить". В разделе "Группы пользователя" кликните надпись "Добавить" и в открывшемся списке поставьте галочку напротив группы "Сотрудники", после чего нажмите кнопку "Добавить".