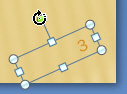Теория - хорошо. Но практика лучше!
Шаг 4. Работа над текстом
В презентации, как правило, меньше текста, чем в обычных текстовых документах. Вместо больших массивов текста правильнее вынести на слайды только то, чего не объяснишь на словах: формулы, рисунки, таблицы и т. п., вплоть до аудио и видеофрагментов. Однако минимальное текстовое наполнение слайда тоже необходимо. Оно служит не только пояснением для картинок и таблиц, но и скелетом, на который опирается тело доклада. Созданные черновые надписи презентации впоследствии редактируют, передвигают с места на место, а также, по мере необходимости, создают новые. Если у выступления есть красная нить - пускай она проходит через все слайды в виде ключевой фразы (девиза или эмблемы).
В предыдущих шагах мы уже выбрали шаблон презентации (тему Главная ) и создали основные слайды презентации. Теперь посредством инструментов для работы с текстом давайте текст слайдов улучшим.
В режиме послайдного редактирования повернуть и переместить текст в PowerPoint можно двумя способами. Если большая точность не требуется, воспользуйтесь мышью. Такой метод перемещения текста в PowerPoint почти не отличается от перемещения большинства объектов Windows: текст просто перетаскивают (буксируют) мышью. Единственная тонкость заключается в том, что при перемещении ухватить текст следует за текстовую рамку, которая появляется вокруг него при выделении ( рис. 9.10).
Чтобы перемещать текст строго по горизонтали или по вертикали, удерживайте нажатой клавишу Shift.
Если же перетащить один из боковых или угловых манипуляторов, расположенных на рамке, то вы измените область ввода текста.
Чтобы повернуть текст, щелкните на зеленом круглом маркере над рамкой текста - по углам выделенного объекта появятся жирные точки, а указатель мыши примет такой вид, как на рис. 9.11. Если навести его на одну из этих жирных точек и, удерживая нажатой левую кнопку, перетащить указатель в сторону, то выделенный текст станет поворачиваться в соответствующем направлении.
Для изменения размера шрифта текст выделяется, после чего на панели Шрифт вкладки Главная выбираются необходимые параметры шрифта. Для выделенного текста параметры его форматирования выбирают на панели Абзац ( рис. 9.12).
Один из возможных вариантов создания красивых заголовков для слайдов - использование коллекции WordArt. Выделите любой из заголовков слайда и перейдите на вкладку Вставка. Щелкните на кнопке WordArt и выберите из появившегося диалогового окна, понравившийся вам шрифтовой стиль - рис. 9.13.
Излишне вычурное оформление может отвлечь внимание аудитории от главного - основной идеи доклада. Поэтому не пытайтесь применить в одной презентации все возможности PowerPoint. Лучше поместить на слайде только то, без чего нельзя обойтись.
Шаг 5. Выравнивание, распределение и группировка объектов
Как добавить в презентацию картинку или автофигуру нами было рассказано в "Работа в презентации со шрифтом и текстом" . У каждого такого объекта PowerPoint есть набор параметров, которые можно менять в окне свойств. Как и в большинстве приложений, имеющих дело с произвольно располагаемыми объектами, в PowerPoint есть функции для упорядочения этих объектов относительно друг друга и слайда - выравнивание и распределение. Эти функции находятся на вкладке Главная в поле Рисование и меню Упорядочить ( рис. 9.14).
Прежде чем воспользоваться командами, не забудьте выделить объекты, которые нужно упорядочить. Кроме того, объекты можно объединить в группу, которая будет рассматриваться приложением как один объект. Для этого используете команду Группировать. Если понадобится снова разъединить группу, то воспользуйтесь командой Разгруппировать.
Стандартные графические объекты PowerPoint можно сделать трехмерными. К сожалению, сделать это с графическими объектами, заимствованными из других приложений, невозможно. Но для родных объектов PowerPoint - пожалуйста. Чтобы в этом убедиться, достаточно выделить один из них и на вкладке Главная в поле Рисование воспользоваться кнопкой Эффекты для фигур ( рис. 9.15).
Итак, на шаге 5 вы можете выровнять объекты презентации и, при необходимости, применить 3D эффекты к объектам вашей презентации.
Шаг 6. Анимация объектов на слайдах
Объекты на слайдах могут появляться и исчезать по ходу изложения материала. Для создания подобных эффектов выделите объект анимации и на вкладке Анимация выберите команду Добавить анимацию ( рис. 9.16). Настраивая анимацию можно сделать так, чтобы каждый объект на слайде появлялся определенным образом в определенный момент.
Не злоупотребляйте анимацией! При создании большого количества разнообразных эффектов с целью приукрасить ваше выступление можно перестараться и отвлечь внимание зрителей от содержательной части вашего доклада.
Шаг 7. Вставка гиперссылок
Гиперссылки дают возможность электронной презентации быстро менять последовательность слайдов, например, в зависимости от уровня подготовки аудитории или вопросов, возникших в ходе выступления. Гиперссылка может работать не только в пределах данной презентации, но может также и уводить слушателей в другую презентацию или вообще в другой документ или на сайт Интернет. Гиперссылкой может служить любой объект слайда. Для того чтобы объект стал гиперссылкой, выделите его и выберите из контекстного меню строку Гиперссылка ( рис. 9.17).
В окне Вставка гиперссылки выберите объект, переход на который хотите запланировать. Лучше всего (если возможно) сделать такой переход двусторонним, то есть на ссылаемом объекте расположить кнопку возврата к исходному документу.
Шаг 8. Вставка таблиц и диаграмм
О вставке диаграмм в презентацию мы уже говорили ранее. Размещение на слайде таких элементов презентации, как таблицы и диаграммы, мало чем отличается от вставки любых других объектов. Однако, пользователь должен понимать, что за каждый из объектов отвечает то приложение, в котором их создают. Если вы умеете создавать таблицы и диаграммы в MS Excel, то вы без проблем создадите их и в PowerPoint.
В PowerPoint на вкладке Конструктор вы можете использовать макеты и/или стили диаграммы ( рис. 9.18). На вкладке Анимация диаграммы PowerPoint можно оживить.
Основные инструменты для работы с таблицами расположены в PowerPoint на вкладке Макет ( рис. 9.19).
Однако, часть инструментов для таблиц разбросана по другим вкладкам. Так, на вкладке Вставка вы можете вставить таблицу, а на вкладке Конструктор - выбрать стиль таблицы из образца и/или применить к таблице эффекты оформления (тень, отражение и другие).
Шаг 9. Исправление ошибок с помощью средства проверки правописания и грамматики
Итак, презентация готова и требуется проверить ошибки и опечатки в тексте презентации. По умолчанию в программе включена автоматическая проверка правописания и программа помечает неправильно написанные слова, так что их можно легко увидеть в ходе работы. Вы можете также воспользоваться системой ручной проверки орфографии PowerPoint, для чего на вкладке Рецензирование выберите команду Орфография ( рис. 9.20). В отобразившемся меню можно найти подходящее исправление или нажать на кнопку Пропустить для игнорирования ошибки.
Шаг 10. Сохранение документа
Для сохранения вашей работы выполните команду Файл-Сохранить Как ( рис. 9.21)
Поговорим о некоторых способах сохранения презентации:
- Презентация PowerPoint - по умолчанию, расширение *.pptx.
- Презентация PowerPoint 97-2003. Расширение *.ppt. Презентации в этом формате можно открывать с помощью PowerPoint 97 и более поздних версий.
- Демонстрация PowerPoint - расширение *.ppsx Презентации, которая всегда будет открываться в режиме Показ слайдов, а не в обычном режиме.
- Рисунок в формате GIF, расширение *.gif. Подобный формат ограничен в цвете (до 256 цветов), зато мало "весит". GIF поддерживает анимацию.
- Рисунок в формате JPEG, расширение *.jpg. Такой слайд в виде графического объекта предназначен для использования на веб-страницах. Формат JPEG поддерживает 16 миллионов цветов и лучше всего подходит для фотографий и сложных изображений.
- Рисунок в формате Portable Network Graphics, расширение *.png. Такой слайд в виде графического объекта также предназначен для использования на веб-страницах. Можно сохранять, восстанавливать и повторно сохранять изображение в формате PNG без потери качества. PNG, в отличие от GIF, не поддерживает анимацию.
- Рисунок в формате TIFF (Tag Image File Format), расширение *.tif. Это полиграфический формат. Рисунки в формате TIFF могут иметь любое разрешение, могут быть цветными, черно-белыми или представленными в оттенках серого.
- Структура, RTF - расширение *.rtf. Такая презентация сохраняется в виде документа, содержащего только текст. Текст из области заметок не включается.
- PDF - Portable Document Format (PDF) - кроссплатформенный формат электронных документов, созданный фирмой Adobe Systems с использованием ряда возможностей языка PostScript. В первую очередь предназначен для представления в электронном виде полиграфической продукции, - значительное количество современного профессионального печатного оборудования может обрабатывать PDF непосредственно. Для просмотра можно использовать официальную бесплатную программу Adobe Reader, а также программы сторонних разработчиков. Дополнительная полезная информация (Приложение 1)
| Сочетание клавиш | Функция |
|---|---|
| Действия с документом | |
| Ctrl + O | Открыть презентацию |
| Ctrl + N | Новая презентация |
| Ctrl + P | Печать |
| Ctrl + S | Сохранить |
| F1 | Справка |
| F12 | Сохранить как |
| Действия с презентациями | |
| F5 | Начать показ слайдов |
| Enter или стрелка вниз | Следующий слайд |
| Backspace или стрелка вверх | Предыдущий слайд |
| Ctrl + P | Активировать перо для примечаний |
| Ctrl + A | Отключить перо для примечаний |
| ESC | Завершить показ слайдов |
| Форматирование | |
| Ctrl + A | Выделить все |
| Ctrl + C | Копировать |
| Ctrl + X | Вырезать |
| Ctrl + V | Вставить |
| Ctrl + Z | Отменить |
| Ctrl + Y | Повторить |
| Ctrl + B | Жирный |
| Ctrl + I | Курсив |
| Ctrl + U | Подчеркивание |
| Ctrl + L | Выровнять по левой стороне |
| Ctrl + E | Выровнять по центру |
| Ctrl + R | Выровнять по правой стороне |
| Редактирование | |
| Ctrl + F | Поиск |
| Ctrl + H | Замена |
| Ctrl + K | Вставить гиперссылку |
| Ctrl + M | Новый слайд |
| F7 | Проверка правописания |
Примите поздравления!
Теперь вы знакомы с процессами, необходимыми для создания базовой презентации Office PowerPoint 2010. Овладев базовыми основами создания презентаций, можно расширить свой опыт и попробовать поработать на практике с другими возможностями PowerPoint. Полезные идеи и советы можно найти на домашней странице Microsoft Office PowerPoint веб-узла Microsoft Office.
Выводы
Итак, в этой лекции мы создали базовую презентацию на тему лекционного (учебного) курса по компьютерной графике. Мы не стали "городить огород" и использовать все возможные приемы работы с программой. Презентация создавалась по принципу не изобилия, а достаточности. Так, например, здесь не был использован шаг озвучивания презентации, ее упаковки на диск или вставки видео. Автор считает, что этот материал был достаточно изложен в соответствующих лекциях курса. Если уж где и уместна мудрость К. Пруткова "Нельзя объять необъятное", так именно в этом случае.