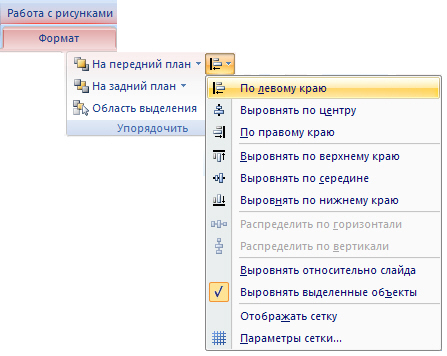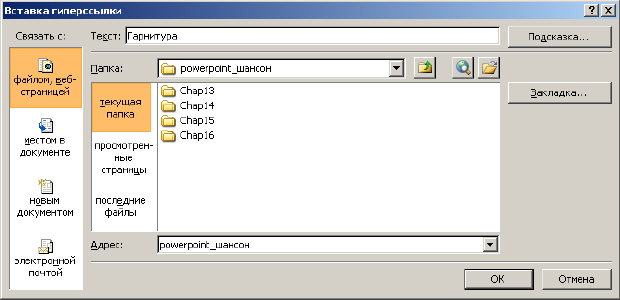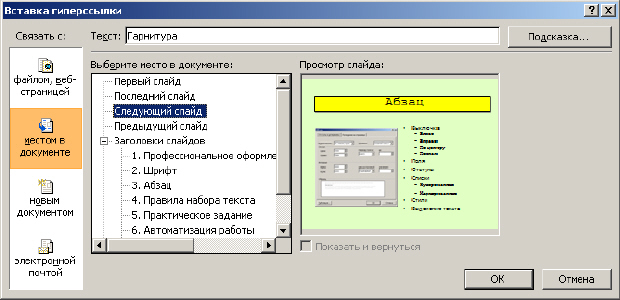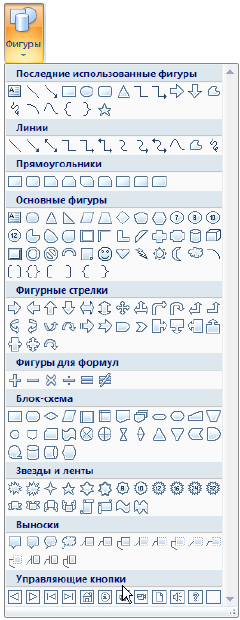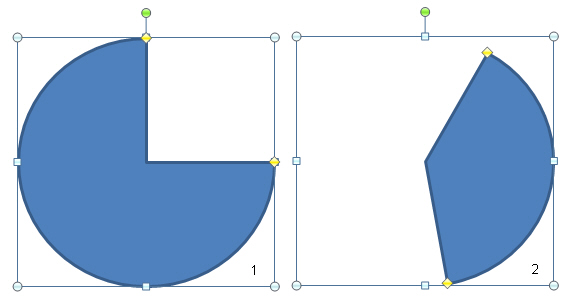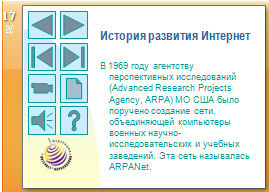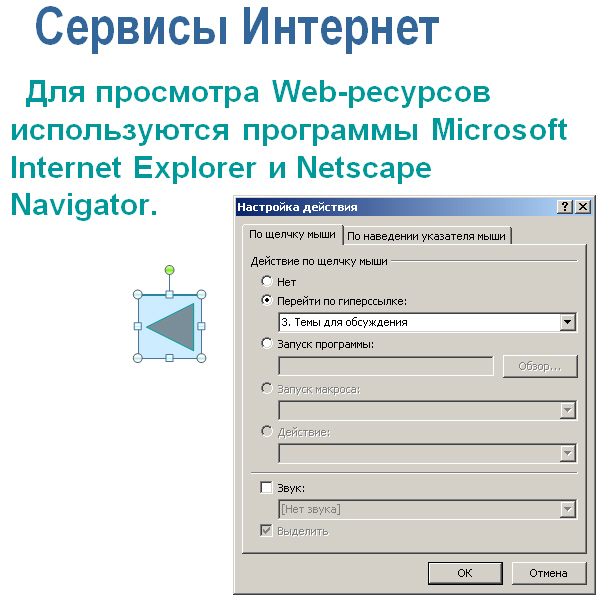Добавление в слайды рисунков и других объектов. Понятие темы слайда
Редактирование изображений
После вставки рисунка может понадобиться внести определенные изменения, например, изменить размеры, выполнить обрезку или изменить яркость. Для этого используются различные средства рисования, доступные при выделенном рисунке. После выделения рисунка в интерфейсе программы станет активна область Работа с рисунками - она появляется над элементом управления Лента. Для работы с рисунком используйте возможности вкладки Формат ( рис. 4.8).
увеличить изображение
Рис. 4.8. Инструменты рисования вкладки Формат (Изменить, Стили рисунка, Упорядочить, Размер)
Так, для выравнивания элементов слайда используются команды Выровнять из группы Упорядочить.
Чтобы выровнять заголовок текста по левому краю рисунка, удерживая Ctrl, выделите обе рамки. Найдите группу Упорядочить на вкладке Формат на панели Работа с рисунками.
Нажмите на кнопку Выровнять, а затем щелкните По левому краю ( рис. 4.9).
Предположим, что после вставки рисунка потребовалось изменить его размер или применить к нему специальный эффект. Сначала выделите рисунок на слайде - на ленте будет отображена вкладка Работа с рисунками. Откройте вкладку Формат и воспользуйтесь кнопками и параметрами для работы с рисунками. Например, можно сделать рисунок прямоугольным или сгладить его углы, применить тень или свечение, добавить цветную границу, обрезать рисунок, изменить его размер и т. д. ( рис. 4.10).
Включение в презентацию рисунков, в особенности фотографий с высоким разрешением, приводит к значительному увеличению ее объема. Рекомендуется по возможности сокращать объем подобных изображений, прибегая к различным способам оптимизации.
Добавление гиперссылок
Office PowerPoint 2010 позволяет добавлять в презентацию множество видов аудио и видеоданных, включая таблицы, рисунки SmartArt, картинки и гиперссылки. Для перехода с одного слайда на другой, к ресурсу в Сети либо к другому файлу или программе можно воспользоваться гиперссылками.
Гиперссылка - цветной подчеркнутый текст или графический объект, по щелчку которого выполняется переход к файлу, фрагменту файла или веб-странице в Сети. Гиперссылка может быть добавлена к любому объекту гипердокумента и обычно выделяется графически.
Выделите объект, который нужно щелкнуть для активации гиперссылки (например, текст, картинку или рисунок SmartArt). В группе Ссылки вкладки Вставка щелкните на пиктограмме Гиперссылка ( рис. 4.11).
В диалоговом окне Вставка гиперссылки нажмите на кнопку в поле Связать с:, чтобы задать назначение ссылки, то есть, место, на которое указывает ссылка.
Например, чтобы перейти на другой слайд презентации, нажмите на кнопку местом в документе ( рис. 4.12). Найдите и щелкните место назначения, а затем нажмите на кнопку OK.
Добавление управляющей кнопки
Управляющая кнопка является готовой кнопкой, которую можно вставить в презентацию и определить для нее гиперссылки. Управляющие кнопки содержат фигуры, например стрелки вправо и влево, а также интуитивные символы для перемещения к следующему, предыдущему, первому или последнему слайду и для воспроизведения анимации и звуков. Управляющие кнопки часто используются в презентациях с автоматической демонстрацией, например в презентациях, которые непрерывно демонстрируются в выставочном зале или музее.
Для создания управляющей кнопки на вкладке Вставка в группе Иллюстрации щелкните на стрелку на кнопке Фигуры ( рис. 4.13).
Следует знать, что: Желтый маркер на фигуре (они есть не всегда) позволяет менять форму фигуры ( рис. 4.14). Белые маркеры на фигуре позволяют менять ее размеры. Зеленый маркер служит для вращения фигуры
В группе Управляющие кнопки выберите кнопку, которую требуется добавить (или несколько таких кнопок). Щелкните место на слайде и перетащите туда фигуру для кнопки. В качестве примера на рис. 4.15 показан слайд, в котором установлено 8 управляющих кнопок.
При установке любой из управляющих кнопок будет появляться окно Настройка действия. В качестве примера на рис. 4.16 показано окно Настройка действия для управляющей кнопки Назад.
В данном окне для выбора поведения управляющей кнопки при щелчке мыши перейдите на вкладку По щелчку мыши. Для выбора поведения управляющей кнопки при наведении указателя мыши перейдите на вкладку По наведению указателя мыши.
Чтобы выбрать действие, выполняемое при щелчке мышью управляющей кнопки или при наведении указателя мыши на нее, выполните одно из следующих действий:
Если ничего не должно происходить, выберите команду Нет.
Чтобы создать гиперссылку, выберите команду Перейти по гиперссылке и выберите объект назначения.
Чтобы запустить приложение, выберите команду Запуск программы, нажмите на кнопку Обзор и выберите приложение, которое требуется запустить.
Чтобы выполнить макрос выберите команду Запуск макроса и выберите макрос, который требуется выполнить.
Макрос - действие или набор действий, используемые для автоматизации выполнения задач. Макросы записываются на языке программирования Visual Basic для приложений (VBA). Параметры команды Запуск макроса доступны, только если презентация содержит макросы.
Если требуется, чтобы фигура управляющей кнопки выполняла какое-либо действие, выберите команду Действие, а затем - требуемое действие.
Для воспроизведения звука установите флажок Звук и выберите нужный звук.