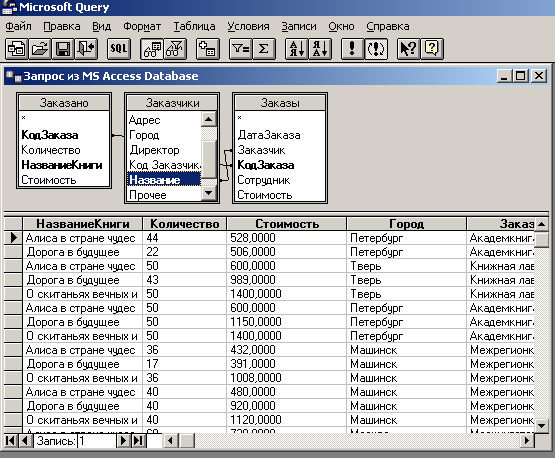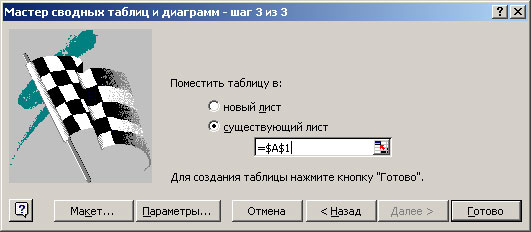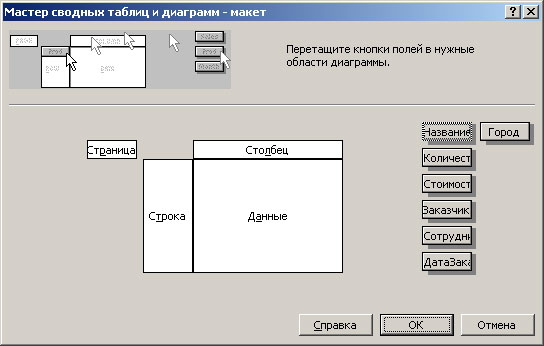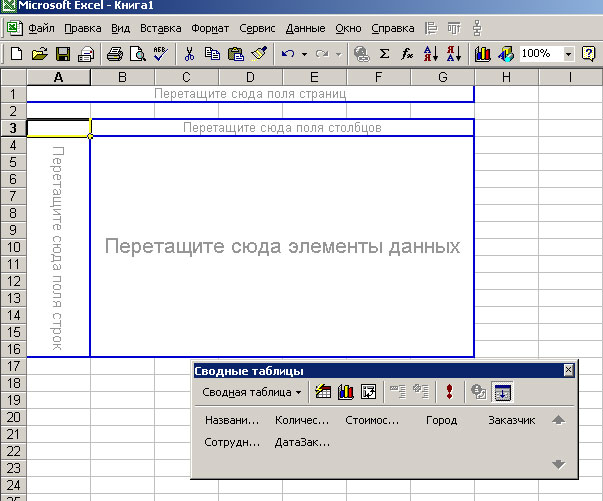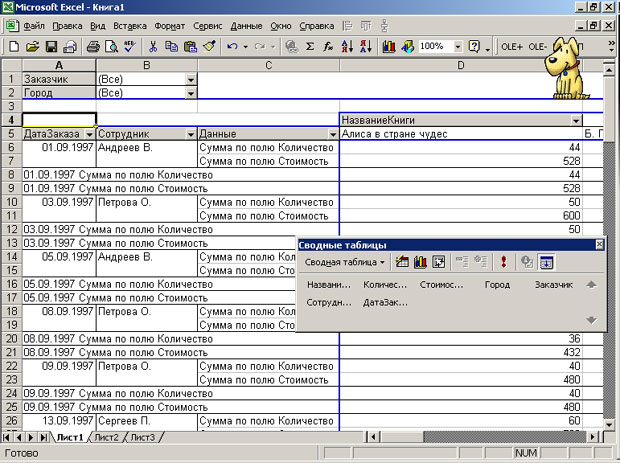|
Добрый день. Подскажите формулы при решении задачи на рис. 2.2 в лекции №2. Закон Ома, какие должны использоваться формулы для I и R |
Анализ деятельности офиса
Тем не менее, я не отказываюсь помочь Мастеру и выполняю требуемую им работу. Путем перетаскивания полей я добавляю отсутствующую связь между таблицами "Заказчики" и "Заказы". Таблицы связаны общим полем - "Заказчик" в таблице "Заказы", "Название" в таблице "Заказчики". Вот как выглядит окно Мастера запросов, в котором я уже выполнил необходимую работу:
Открывшееся окно Microsoft Query имеет главное меню из многих пунктов и панель с набором инструментальных кнопок. Но я не буду описывать весь спектр возможностей этого инструмента. Нам еще придется работать с ним в дальнейшем. Сейчас же, установив связи между таблицами, и, тем самым, выполнив всю требуемую работу, я просто закрыл это окно, что возвращает нас ко второму шагу Мастера сводных таблиц и диаграмм, но уже в новом состоянии, когда данные для построения сводной таблицы получены:
Заметьте, теперь, в отличие от рисунка 8.2, наряду с уведомлением о получении данных стала доступной кнопка "Далее", которую я и нажал для перехода к последнему шагу работы Мастера:
На заключительном шаге работы можно указать рабочий лист и ячейку, начиная с которой будет располагаться сводная таблица. Заметьте, наряду с кнопкой "Готово", нажатие которой завершает работу Мастера, в нашем распоряжении есть и другие кнопки, в частности, кнопка "Макет". Вот как выглядит окно макета сводной таблицы:
На макете представлена схема сводной таблицы, - четыре области таблицы, озаглавленные соответственно "Страница", "Строка", "Столбец" и "Данные". На макете также представлены поля, отобранные для построения сводной таблицы. Каждое из полей может быть перетащено в одну из областей таблицы. Заметьте, вовсе не обязательно перетаскивать сразу все поля. Как я уже говорил, одно из достоинств сводных таблиц состоит в том, что их структуру можно легко перестраивать в зависимости от целей, которые менеджер, работающий с таблицей, ставит при анализе данных.
Я не стал работать с макетом таблицы, предпочтя окончательную работу по формированию таблицы сделать чуть позже. Поэтому вместо кнопки "Макет" в окне, показанном на рис. 8.10, я нажал кнопку "Готово". В результате Мастер сводных таблиц разместил на выбранном рабочем листе по существу макет сводной таблицы, открыл инструментальную панель с именем "Сводные таблицы", и на этом завершил свою работу. Вот как выглядит рабочий лист Excel по окончании работы Мастера:
Теперь пришла пора заключительного этапа формирования структуры сводной таблицы, - необходимо разумным образом переместить доступные поля в четыре области таблицы. Заметьте, не обязательно перемещать все поля и не обязательно заполнять область страниц. Разумность задания той или иной структуры сводной таблицы определяется целями проводимого анализа, опытом и привычкой.
Я в данном примере размещу все поля и приведу некоторые аргументы в пользу выбранного мной варианта размещения полей:
- В область данных я поместил поля "Стоимость" и "Количество". Это, наверное, совершенно естественный выбор, когда речь идет об анализе продаж какого либо товара. Область данных в этом случае отображает данные о продажах в количественном и стоимостном выражении.
- В область столбцов я поместил поле с названиями книг. По сути, это названия продаваемых товаров.
- В область строк я поместил два поля - "ДатаЗаказа" и "Сотрудники".
- В область страниц я также поместил два поля - "Заказчики" и "Город", задающий расположение заказчиков.
Взгляните, что получилось в результате моих действий: