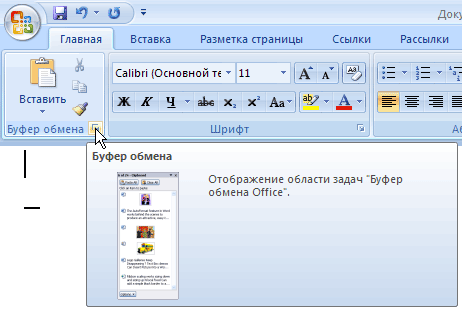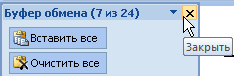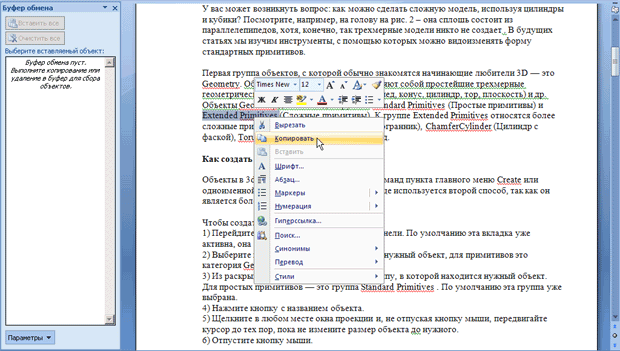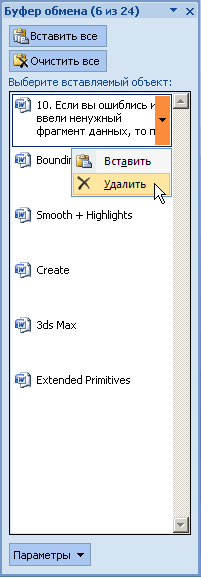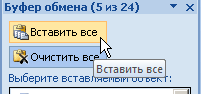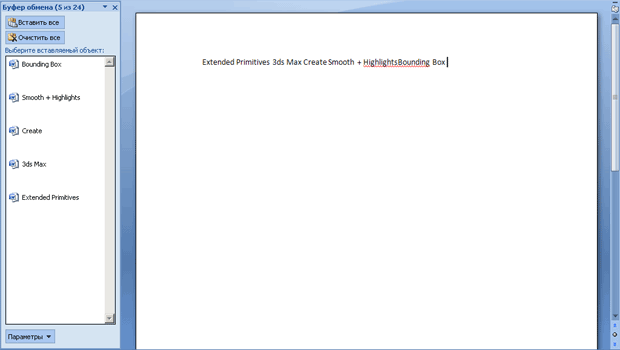Ввод и редактирование текста
3.4. Буфер обмена
При вырезании или копировании содержимое выделенного фрагмента (или объекта) помещается в буфер обмена и становится доступным не только для работы в Word. Аналогично вы можете вставить в документ Word текст или иные данные, скопированные из другого приложения, с Интернет-страницы и др. Операции, связанные с буфером обмена, относятся не только к текстовым данным, но и к графическим объектам, гиперссылкам и т. д.
Буфер обмена в Microsoft Word 2007 позволяет хранить 24 объекта. Если вы работаете в обычном режиме, то в буфере сохраняются только последние скопированные данные. В расширенном же режиме можно работать одновременно с 24 фрагментами данных.
Чтобы активизировать расширенный режим, нужно щелкнуть по кнопке в виде стрелки, направленной вниз, в нижней части группы Буфер обмена на вкладке Главная (рис. 3.10).
В области задач Буфер обмена (рис. 3.11) вы увидите первые слова текстовых фрагментов и уменьшенные изображения графических объектов. Чтобы пользователю было легче, возле каждого объекта есть пиктограмма, показывающая тип объекта (документ Word, таблица Excel и др.).
По умолчанию при выполнении команды Вставить Word вставляет объект, занесенный в буфер последним, причем вставляет в то место документа, в котором установлен курсор. Область задач Буфер обмена позволяет пользователю выбрать объект вставки. Чтобы вставить объект из буфера обмена, достаточно установить курсор в необходимом месте и щелкнуть на нужном фрагменте в области задач.
Чтобы отключить расширенный режим работы с буфером обмена, выполните одно из следующих действий:
- закройте область задач Буфер обмена, щелкнув на кнопке Закрыть (рис. 3.12);
- закройте область задач Буфер обмена, щелкнув на кнопке Параметры области задач и выбрав пункт Закрыть (рис. 3.13)
- щелкните правой кнопкой мыши на значке Буфер обмена, который находится в области уведомлений (справа на Панели задач ), и выберите команду Прекратить сбор данных (рис. 3.14).
Упражнение 3.3. Использование буфера обмена
Буфер обмена в Microsoft Office — это мощное средство работы с данными, умело используя которое, можно сделать работу максимально эффективной. Рассмотрим пример работы буфера обмена с несколькими фрагментами данных.
Допустим, имеется некоторый текст, в котором то и дело встречаются термины, значение которых нужно уточнить. Из этих слов необходимо составить список в отдельном документе. Как это сделать? Останавливать чтение статьи на каждом термине и переключаться в другое окно неудобно, ведь можно легко потерять нить повествования в тексте.
Используя возможности буфера обмена, выполнить такую операцию несложно.
- Откройте документ, из которого нужно выписать термины. Щелкните по кнопке в виде стрелки, направленной вниз, в нижней части группы Буфер обмена на вкладке Главная. Если в буфере обмена находятся какие-то данные, то нажмите кнопку Очистить все (рис. 3.15).
- Начинайте чтение текста. Выделите первое слово, которое необходимо занести в список терминов и скопируйте его одним из способов (рис. 3.16). Убедитесь, что фрагмент текста появился в буфере обмена.
- Скопируйте в буфер обмена все необходимые термины. После каждого копирования слова следите за тем, чтобы оно было помещено в буфер.
- Если вы ошиблись и ввели ненужный фрагмент данных, то подведите указатель мыши к его изображению в буфере обмена, щелкните на стрелке и в появившемся меню выберите команду Удалить (рис. 3.17).
- После добавления в буфер обмена всех необходимых терминов создайте новый документ или откройте файл, в который необходимо вставить список слов.
- Нажмите кнопку Вставить все в области задач Буфер обмена (рис. 3.18).
- Убедитесь, что все данные вставлены из буфера обмена (рис. 3.19).
ВНИМАНИЕ. Помните, что одновременно в буфере обмена может храниться 24 участка информации. Если их будет больше, то новые данные будут вытеснять старые. Поэтому, собирая данные в буфер обмена, следите за их количеством: информация о скопированных участках текста содержится в заголовке области задач. В случае необходимости вставьте данные, очистите буфер, а затем вернитесь к основному документу.