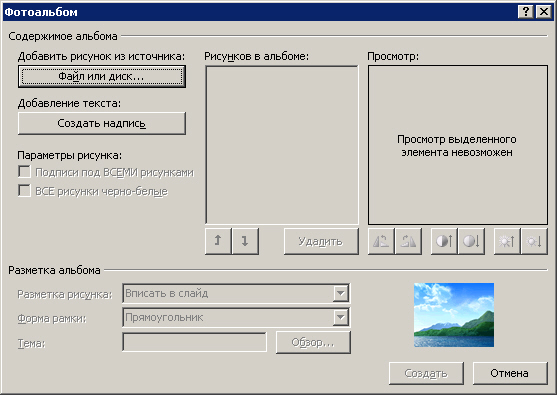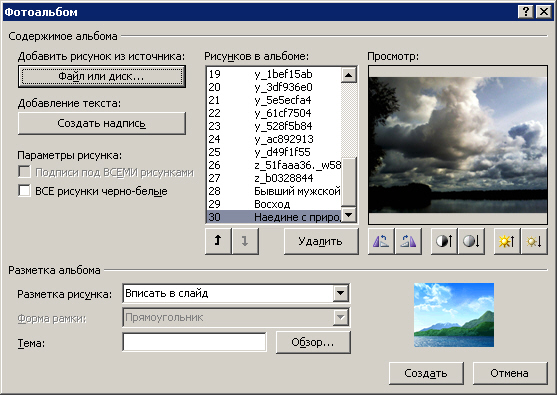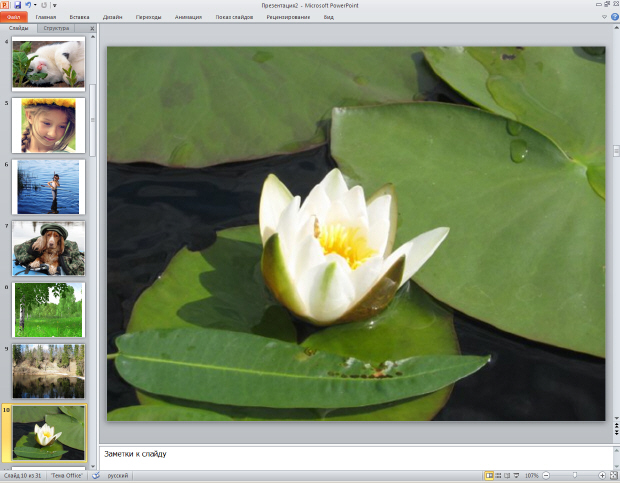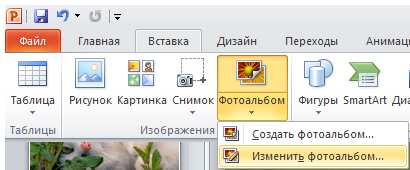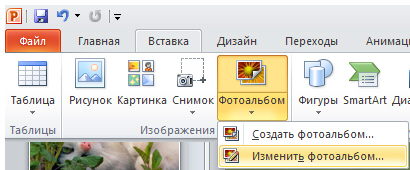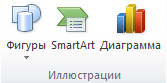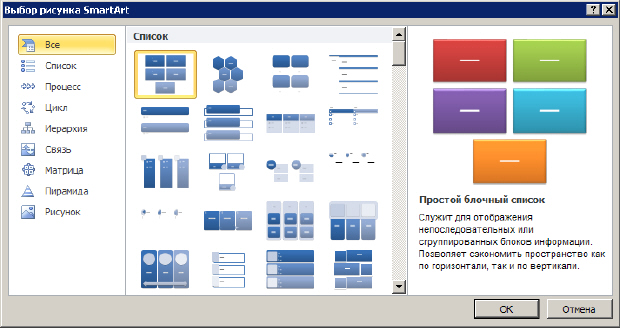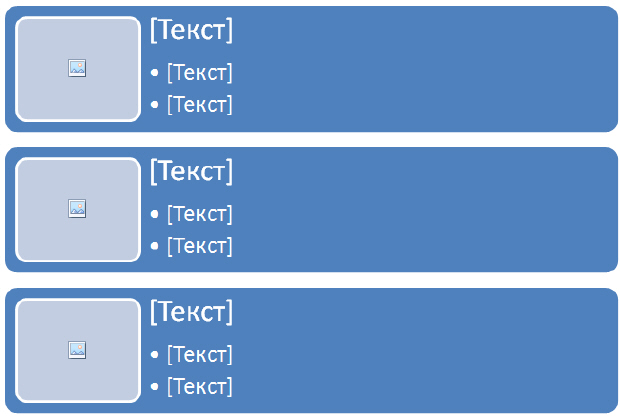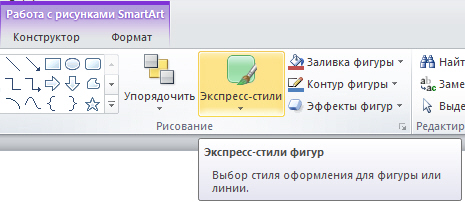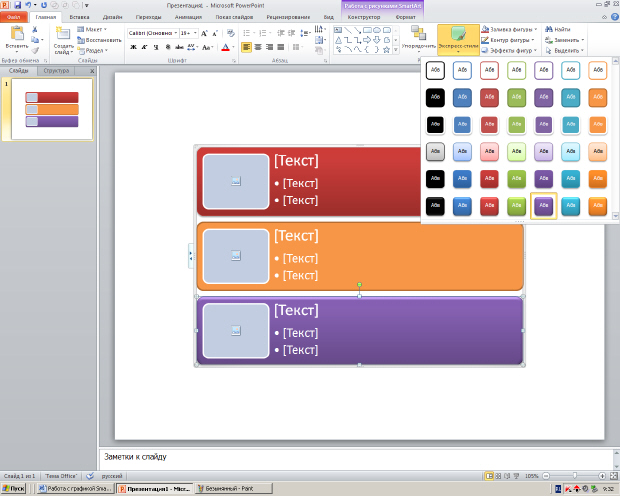Добавление в слайды рисунков и других объектов. Понятие темы слайда
Изменение параметров темы
Выбранная тема содержит все элементы дизайна, однако при необходимости отдельные элементы можно изменить.
Цвета. В каждой теме существует определенный набор цветов. Любой цвет темы можно выделить и изменить.
Шрифты. Щелкните образец в галерее Шрифты, чтобы применить этот шрифт к слайдам. Каждый образец содержит шрифт для заголовка и шрифт для основного текста.
Эффекты. Это набор визуальных эффектов для фигур, например, свечение, сглаживание или объем.
Иначе говоря, для изменение параметров темы на вкладке Дизайн воспользуйтесь галереями Цвета, Шрифты и Эффекты.
Чтобы выполнить предварительный просмотр различных стилей фона, наведите указатель мыши на его эскиз.
Чтобы создать и применить собственный фон (например, фотографию), в поле Фон выберите команду Формат фона ( рис. 4.25).
Пример 4.3. Создание фотоальбома
В программе PowerPoint фотоальбом представляет собой презентацию, созданную на основе фотоизображений (снимков) по каким-то определенным темам. Такой альбом можно украсить переходами между слайдами, а также - красивыми фонами и макетами, разработанными дизайнерами Microsoft. Позднее вы сможете добавить подписи к фотографиям, создать красивые рамки и другие элементы дизайна для улучшения внешнего вида фотоальбома. Готовую работу можно сохранить на диске и/или распечатать на цветном фотопринтере.
Для создания фотоальбома на вкладке Вставка в группе Изображения нажмите на кнопку со стрелкой Фотоальбом и выберите команду Создать фотоальбом ( рис. 4.26).
В диалоговом окне Фотоальбом в группе Добавить рисунок из источника нажмите на кнопку Файл или диск. Далее в диалоговом окне Добавление новых рисунков укажите папку, содержащую требуемую фотографию, выберите, удерживая CTRL нужные фото и нажмите на кнопку Вставить. Для предварительного просмотра фотографии в фотоальбоме щелкните ее имя в группе Рисунков в альбоме - выбранная вами фотография отобразится в окне Просмотр ( рис. 4.27).
В окне Фотоальбом можно изменить порядок отображения фотографий. Для этого в поле Рисунков в альбоме щелкните на имя конкретной фотографии, а затем, нажимая на кнопки со стрелками, переместите этот снимок вверх или вниз по списку. Здесь же имеется кнопка Удалить для удаления снимка из альбома и кнопка Создать надпись для редактирования надписи на слайде.
По умолчанию для текста подписи используется имя файла фотографии.
Теперь нажмите на кнопку Создать ( рис. 4.28).
Далее на вкладке Вставка в группе Изображения нажмите на кнопку со стрелкой Фотоальбом и выберите команду Изменить фотоальбом ( рис. 4.29).
В диалоговом окне Изменение фотоальбома вы можете совершить следующие операции:
- Изменить тему. Для этого на кнопку Обзор, а затем - на кнопку Обновить.
- Изменить макет. Для этого в группе Разметка альбома в списке Разметка рисунка выберите требуемый макет.
- Добавить рамки к фотографиям. Для этого в группе Разметка альбома в списке Форма рамки выберите желаемую форму рамки ( рис. 4.30).
В процессе размещения снимков в фотоальбоме вы можете выполнить некоторые операции по их редактированию (повернуть фото, увеличить или уменьшить его яркость или контраст, и т.п.). Для этого в списке Рисунков в альбоме выберите нужный рисунок. Затем:
- Для поворота фото по часовой стрелке, нажмите на кнопку
 .
. - Для поворота фото против часовой стрелки, нажмите на кнопку
 .
. - Для увеличения контраста нажмите на кнопку
 .
. - Для уменьшения контраста нажмите на кнопку
 .
. - Для увеличения яркости изображения нажмите на кнопку
 .
.
О работе с графикой SmartArt
Рисунки SmartArt служат для наглядного представления данных, их можно быстро и легко создать на основе различных макетов, чтобы эффективно донести сообщение или идею. Поскольку графика зачастую воспринимается более эффективно, чем просто текст, то в Office 2010 предлагаются десятки макетов SmartArt, разработанных профессиональными дизайнерами.
Для создания рисунка SmartArt на вкладке Вставка в группе Иллюстрации нажмите на кнопку SmartArt ( рис. 4.31.)
В диалоговом окне Выбор рисунка SmartArt выберите необходимый тип и макет ( рис. 4.32).
При создании рисунка SmartArt предлагается выбрать его тип, например, Процесс, Иерархия, Цикл или Связь. Тип соответствует категории рисунка SmartArt и содержит несколько различных макетов. В таблице даны сведения, призванные помочь начать подбор.
| НАЗНАЧЕНИЕ РИСУНКА | ТИП РИСУНКА |
|---|---|
| Отображение непоследовательных сведений | Список |
| Отображение этапов процесса или временной шкалы | Процесс |
| Отображение непрерывного процесса | Цикл |
| Отображение дерева решений | Иерархия |
| Создание организационной диаграммы | Иерархия |
| Иллюстрирование связей | Связь |
| Отображение частей, относящихся к целому | Матрица |
| Отображение пропорциональных связей с расположением наиболее крупных элементов вверху или внизу | Пирамида |
После выбора типа рисунка SmartArt , введите в макет текст одним из описанных ниже способов ( рис. 4.33):
- Щелкните внутри фигуры рисунка SmartArt, а затем введите текст.
- Щелкните замещающий текст [Текст] в области текста и введите или вставьте текст из буфера обмена.
- Скопируйте в буфер обмена текст из другой программы, а затем вставьте его, щелкнув замещающий текст [Текст] в области текста.
Для изменение цветов рисунка SmartArt выделите рисунок SmartArt или его часть. На вкладке Конструктор в группе Экспресс-стили выберите стиль нужного цвета ( рис. 4.34 и рис. 4.35).
Стиль SmartArt - это сочетание различных цветов и эффектов, например, стилей линий, рамок или трехмерных эффектов, которые можно применить к фигурам рисунка SmartArt для придания им профессионального вида.