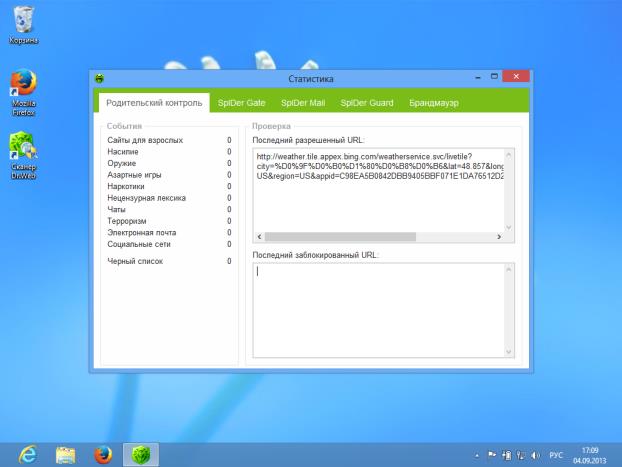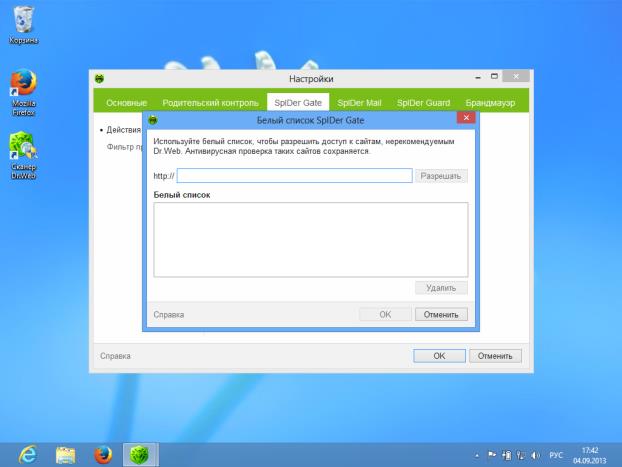Защитное ПО. Dr.Web Security Space
Меню команды Инструменты (рис. 6.15) содержит набор пунктов, позволяющих воспользоваться различными средствами.
Команда Статистика открывает окно статистики (рис. 6.16), открытое на закладке Родительский контроль. При выполнении такой же команды для отдельного компонента программы откроется то же самое окно, но в нем сразу же будет открыта закладка, соответствующая конкретному компоненту.
По команде Настройки можно открыть окно настроек программы (рис. 6.17).
В левом нижнем углу окна находится команда Справка. Пользуйтесь ей для выяснения подробностей о настройках.
На закладке Основные находится набор общих настроек. По группам настроек можно переключаться с помощью их списка в левой части окна.
В группе Обновление (рис. 6.18) можно настроить порядок обновления программы. По умолчанию обновления автоматически загружаются каждые 30 минут – за счет настройки параметра Периодичность обновлений. Если вы какое-то время работаете за ноутбуком, который не подключен к источнику питания, либо пользуетесь медленным или дорогим интернет-соединением, период обновления можно увеличить. Для ручной загрузки обновлений параметр Периодичность обновлений нужно установить в значение Вручную.
В условиях ограниченных ресурсов для снижения нагрузки по получению обновлений параметр Обновляемые компоненты можно установить в значение Только базы.
В группе Превентивная защита (рис. 6.19) можно задать уровень блокировки подозрительных действий. Это защитный механизм, который основан на анализе поведения приложений и на запрете тех действий, которые могут повлиять на безопасность компьютера.
Если вы подозреваете, что ваш компьютер заражен вирусом, переключитесь на максимальный уровень блокировки. В обычных условиях рекомендуется использовать минимальный уровень. В противном случае программа может ошибочно блокировать безопасные действия других приложений.
На закладке SpIDer Gate в разделе Действия (рис. 6.20) можно настроить режим проверки HTTP-трафика (то есть данных, которые передаются между компьютером и Интернетом, например, при работе с браузером).
Для повышения уровня безопасности здесь можно переключить параметр Режим проверки в значение Проверять весь HTTP-трафик.
Если вы постоянно работаете с неким сайтом и уверены в его безопасности, а SpIDer Gate ошибочно блокирует его, сайт можно занести в белый список. Для этого нужно нажать на кнопку Белый список. В появившемся окне (рис. 6.21) нужно ввести адрес сайта в поле ввода адреса (оно расположено выше) и нажать на кнопку Разрешить.
После этого адрес сайта попадет в поле Белый список. Система не будет блокировать этот сайт.
На закладке SpIDer Guard в разделе Проверка можно настроить режим проверки компьютера на наличие вирусов.
Для повышения уровня безопасности можно установить переключатель в группе Режим проверки в значение Параноидальный и установить все флаги. В особенности это касается параметра Блокировать автозапуск со сменных носителей. Именно данная функция обычно лежит в основе распространения вирусов посредством сменных носителей информации.
В разделе Действия настраивают действия, которые программа должна выполнять при обнаружении угроз различных видов.
В разделе Исключения можно указать, какие папки и файлы нужно исключить из проверки. Пользуйтесь этой возможностью только в том случае, если антивирус ошибочно блокирует заведомо безопасное приложение.
На закладке Брандмауэр в разделе Дополнительно (рис. 6.23) можно настроить режим работы брандмауэра Dr.Web.
В частности, по умолчанию включен Режим обучения. Он позволяет программе принимать большинство решений о доступе приложений в Интернет самостоятельно, без участия пользователя. Если вы хотите полностью контролировать этот процесс, переключитесь в Интерактивный режим. После некоторого периода стабильной работы можно переключиться в режим блокировки неизвестных соединений. Выбирая этот режим, вы можете столкнуться с ошибками, так как блокировке могут подвергнуться даже соединения нужных вам приложений. Однако такой режим отличается повышенным уровнем безопасности.