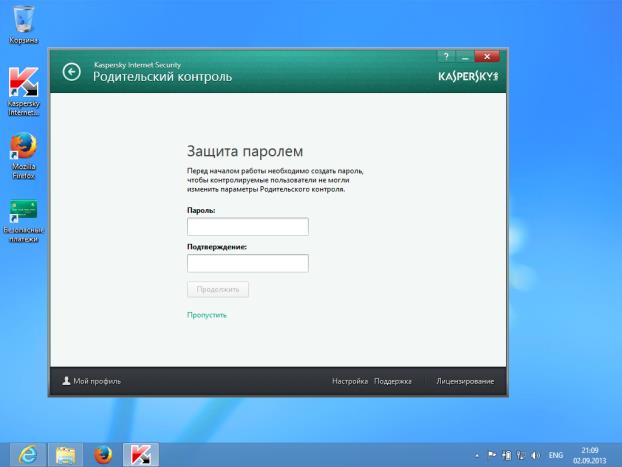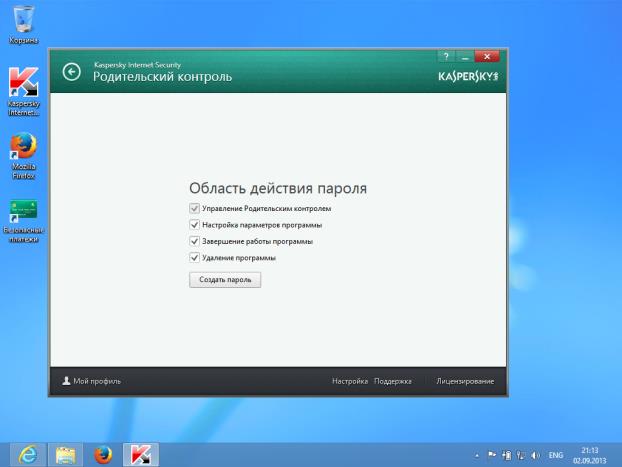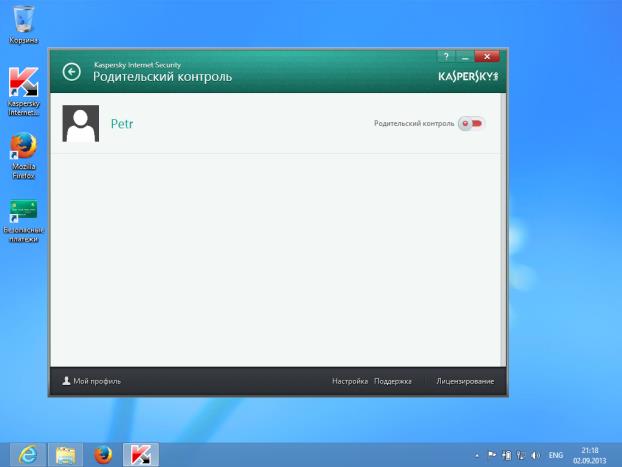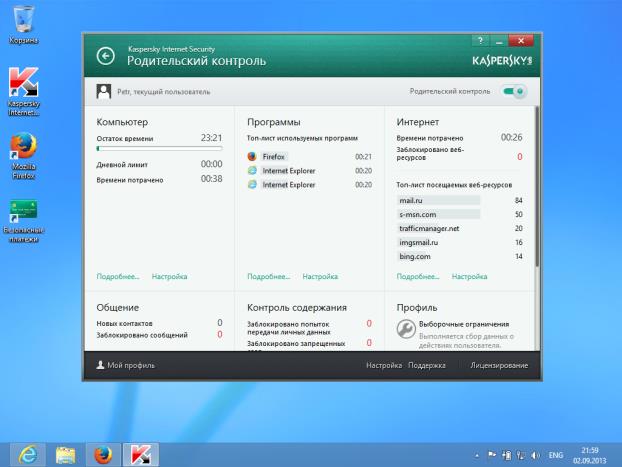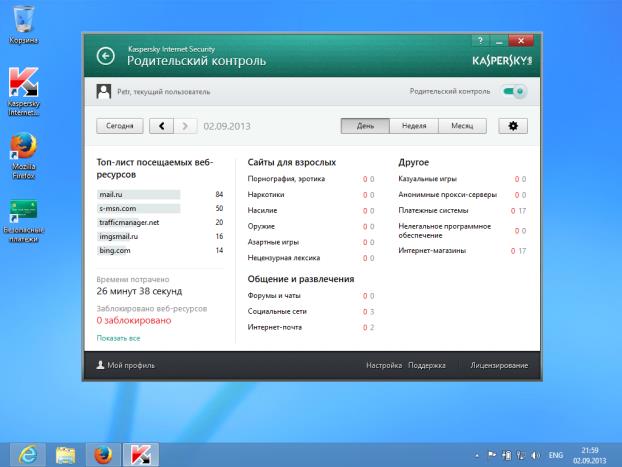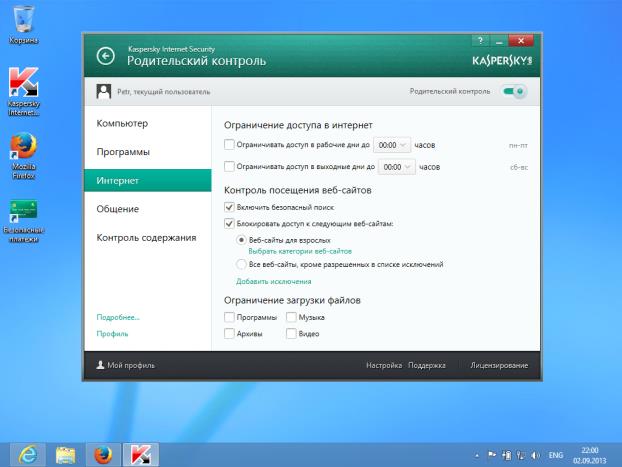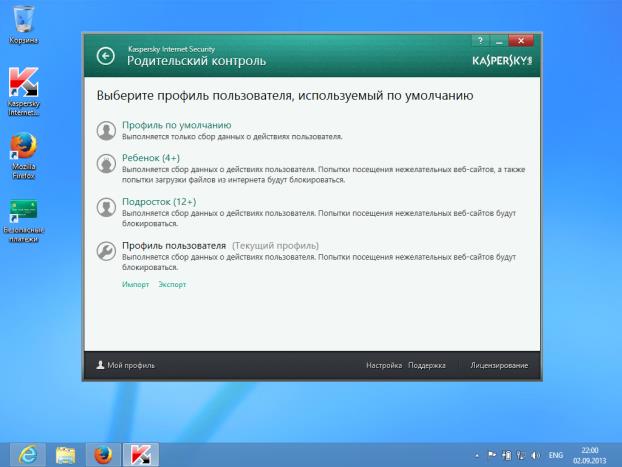|
Добрый день! Два раза пыталась сдать экзамен экстерном по курсу "Безопасность в интернете". И два раза при ответе на последний (тридцатый) вопрос система зависает. Первый раз ждала отклика один час. Второй раз жадала 8 часов. Браузер так и не обновился и, как ни печально, время было два раза потрачено впустую и безрезультатно. Скажите, пожалуйста, с чем это связано? |
Защитное ПО. Kaspersky Internet Security
Родительский контроль
После щелчка по кнопке Родительский контроль будет открыто окно (рис. 4.28), в котором вам предлагается придумать пароль.
Он нужен для защиты настроек родительского контроля. Если не использовать здесь пароль – высока вероятность того, что дети смогут самостоятельно отключить данную функцию. К данному паролю применимы те же правила, которые применимы к любым другим паролям.
После ввода пароля и подтверждения нужно нажать на кнопку Продолжить. Появится окно (рис. 4.29), где предлагается выбрать область действия пароля. Рекомендуется установить здесь все флаги – это обеспечит максимальный уровень безопасности и контроля.
Для создания пароля достаточно нажать на кнопку Создать пароль. После этого появится окно, в котором для продолжения работы нужно ввести только что созданный пароль и нажать на кнопку Войти. В этом окне есть флаг Запомнить пароль на эту сессию. Устанавливать его не рекомендуется. После этого будет открыто окно с перечнем учетных записей. В данном случае здесь присутствует единственная учетная запись. Включить для нее родительский контроль можно с помощью соответствующего переключателя (рис. 4.30).
Для настройки параметров родительского контроля нужно щелкнуть по имени учетной записи (в нашем случае это Petr). Будет открыто окно (рис. 4.31), в котором содержатся статистические сведения о работе пользователя. Здесь же можно настраивать параметры родительского контроля.
Для просмотра подробных сведений по различным объектам наблюдения можно воспользоваться ссылками Подробнее. На рис. 4.32 вы можете видеть подробные сведения о работе в Интернете.
Для настройки параметров родительского контроля служат ссылки Настроить. Они открывают разделы настройки, где можно задать параметры ограничений (рис. 4.33).
Обратите внимание на раздел Профиль (рис. 4.31). Щелчок по ссылке Настройка в его описании открывает окно, в котором можно выбрать профиль, который следует применить к пользователю (рис. 4.34).
Профиль – это набор заранее заданных настроек, применяемый к системе родительского контроля. Например, если вы хотите защитить ребенка 6 лет, воспользуйтесь профилем Ребенок (4+).
Итоги
На этом занятии вы узнали, как загрузить, установить и настроить защитный комплекс Kaspersky Internet Security. Мы рассмотрели выполнение основных операций по работе с программой, изучили возможности родительского контроля.
Наше следующее занятие посвящено защитному комплексу ESET NOD32 Smart Security.