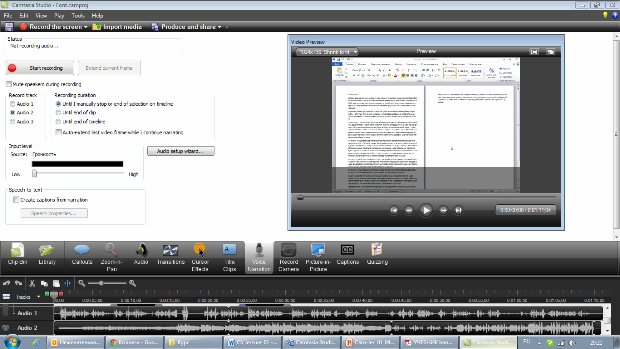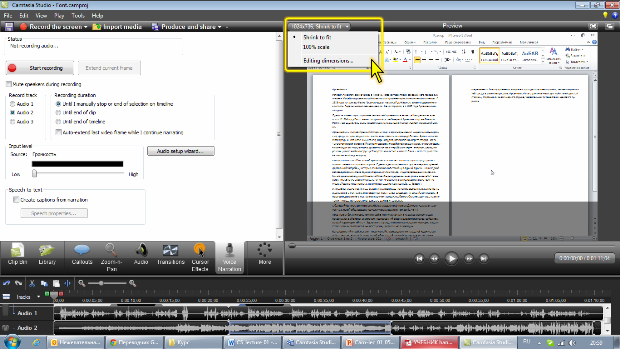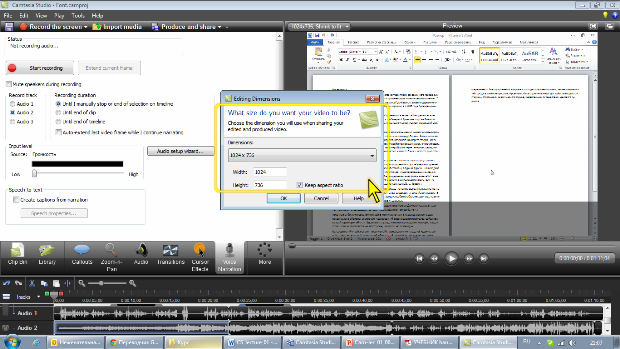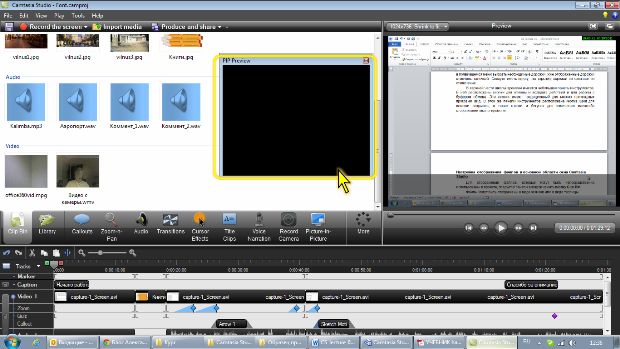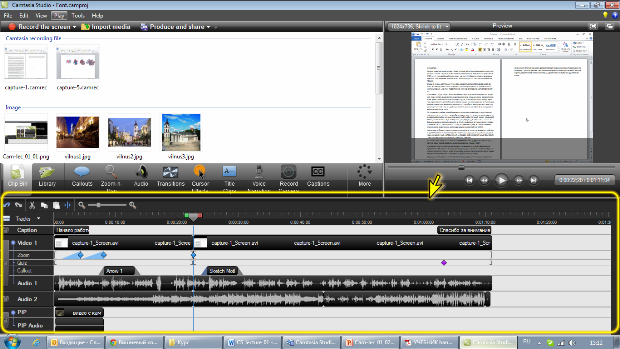|
Здравствуйте. По какой версии Camtasia Studio создан курс? У меня версия 8.0.4. отсутствует функция добавления опросов, могу добавить только тесты:( |
Основы работы с Camtasia Studio
Настройка отображения клипов во вкладке Clip Bin
Для отображения клипов, которые могут быть непосредственно использованы в проекте, следует в панели вкладок нажать кнопку Clip Bin. Содержимое вкладки Clip Bin в Camtasia Studio называют Корзиной клипов.
Клипы могут быть отображены в виде эскизов или в виде таблицы. Для выбора способа отображения следует щелкнуть правой кнопкой мыши в пустом месте Корзины клипов, в контекстном меню выбрать команду View, а затем в подчиненном меню выбрать команду Thumbnails для отображения эскизов или команду Details для отображения клипов в виде таблицы ( рис. 1.6).
Достоинством режима таблицы является возможность отображения большого числа клипов и информации о них. Преимуществом режима эскизов является возможность просмотра изображений графических клипов и начальных кадров видеоклипов.
Для удобства работы в большинстве случаев целесообразно отображать клипы в группах. Первой идет группа клипов, содержащих захваченное программой Camtasia Studio изображение экрана (Camtasia Recorder Document –.camrec). Затем следует группа титульных клипов, использовавшихся в проекте, затем группа графических клипов, группа аудиоклипов и группа видеоклипов, полученных из других источников, в том числе записанные с помощью Camtasia Studio изображения с веб-камеры.
Для того, чтобы клипы отображались в группах в контекстном меню ( рис. 1.6) должна быть выбрана команды Show in groups.
Клипы можно сортировать по именам или типу. Для этого следует в подчиненном меню команды Sort by ( рис. 1.6) выбрать соответствующую команду. При отображении клипов в виде таблицы для сортировки можно использовать заголовки столбцов таблицы. При отображении клипов в группах сортировка производится раздельно в пределах каждой группы.
Настройка области предварительного просмотра
Область предварительного просмотра можно открепить от основного окна Camtasia Studio. Для этого следует щелкнуть по кнопке Detach/Attach the video preview, расположенной в правой части строки заголовка области Preview. В таком режиме работать иногда даже удобнее, поскольку отображаются все кнопки панели вкладок, а размер экрана предварительного просмотра уменьшается незначительно ( рис. 1.7).
Размеры окна предварительного просмотра можно изменять вручную перетаскиванием его границ.
Для того чтобы прикрепить окно обратно, следует нажать кнопку Detach/Attach the video preview или дважды щелкнуть мышью по заголовку окна.
Независимо от того, прикреплено окно или нет, предварительный просмотр можно перевести в полноэкранный режим. Для этого следует нажать кнопку Switch to fullscreen mode. Для возврата в обычный режим следует нажать клавишу Esc.
Предварительный просмотр можно производить в масштабе 100% или автоматически подобранном по размеру области или окна предварительного просмотра. Для этого следует щелкнуть по кнопке в левой части строки заголовка области Preview и в появившемся меню выбрать один из двух вариантов ( рис. 1.8).
Можно изменить не только масштаб предварительного просмотра, но и размер просматриваемого видео. Для этого в меню ( рис. 1.8) следует выбрать команду Edition dimensions. В окне Edition dimensions ( рис. 1.9) можно выбрать размер изображения в раскрывающемся списке Dimensions или ввести необходимые значения в полях Width и Height.
Для изменения масштаба и размера изображения можно использовать также подчиненное меню Preview команды из меню View.
При использовании в проекте эффекта "Картинка в картинке" (PIP – picture-in-picture) для предварительного просмотра этого изображения можно использовать дополнительное окно предварительного просмотра. Для отображения окна в меню View следует выбрать команду Toggle PIP preview placement. Окно PIP preview ( рис. 1.10) можно свободно перемещать в пределах окна Camtasia Studio.
Можно изменить масштаб изображения в окне предварительного просмотра эффекта "Картинка в картинке". Для выбора размера изображения следует щелкнуть по нему правой кнопкой мыши, в контекстном меню выбрать команду PIP preview size, а затем в подчиненном меню – один из возможных вариантов размера. Следует иметь в виду, что собственно размер изображения эффекта "Картинка в картинке" в проекте при этом не изменится.
Для закрытия окна достаточно нажать кнопку Закрыть в его правом верхнем углу.
Настройка шкалы времени
Дорожки на шкале времени появляются автоматически при добавлении на нее клипов и при использовании эффектов. Но отображением дорожек можно управлять и вручную. Для добавления или скрытия дорожек следует щелкнуть по кнопке Tracks и в появившемся меню выбрать необходимые дорожки. Уже отображенные дорожки отмечены галочкой. Следует иметь в виду, что скрытие дорожки не означает ее отключение. Скрыть можно все дорожки, кроме основной видеодорожки (Video 1 track).
При наличии большого числа дорожек у правой границы области шкалы времени отображается полоса прокрутки, позволяющая показать нужную дорожку. Для удобства работы границу нижней части окна можно мышью перетащить вверх так, чтобы одновременно отображались все дорожки ( рис. 1.11).
По умолчанию все дорожки являются рабочими. Это означает, что с объектами на них можно выполнять различные действия. Для предотвращения случайных действий с объектами на дорожке, ее можно заблокировать. Для этого достаточно щелкнуть по значку (пиктограмма замка), расположенному слева от названия дорожки. Название заблокированной дорожки отображается на более бледном фоне, а сама дорожка имеет заштрихованный фон ( рис. 1.12).Следует иметь в виду, что блокировка дорожки не означает ее отключение.
Некоторые дорожки неразрывно связаны с дорожкой Video 1. Их можно заблокировать только вместе с этой дорожкой.
Размер шкалы времени в новом проекте по умолчанию устанавливается в 2 минуты. При добавлении в нее клипов размер шкалы автоматически увеличивается так, чтобы в ней полностью помещалась самая длинная дорожка. При удалении клипов со шкалы времени ее размер автоматически уменьшается. Соответственно, также автоматически подбирается и масштаб отображения.
Масштаб отображения можно изменять вручную перетаскиванием ползунка линейки масштаба. Можно также пользоваться кнопкой Zoom in со знаком "+" (плюс) для увеличения масштаба или кнопкой Zoom out со знаком "-" (минус) для уменьшения.
Если при увеличении масштаба какая-либо из дорожек не помещается на шкале времени, в нижней части области шкалы автоматически отображается полоса прокрутки.