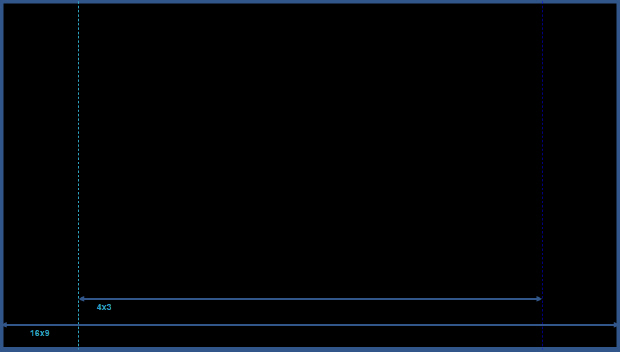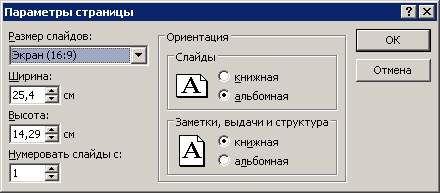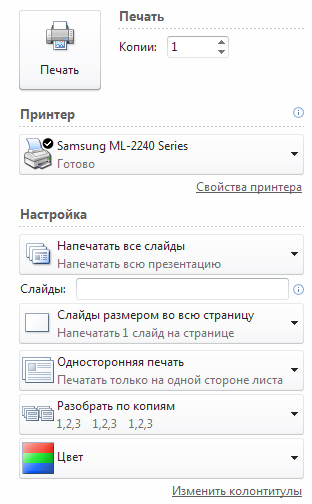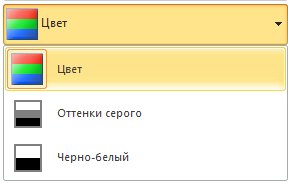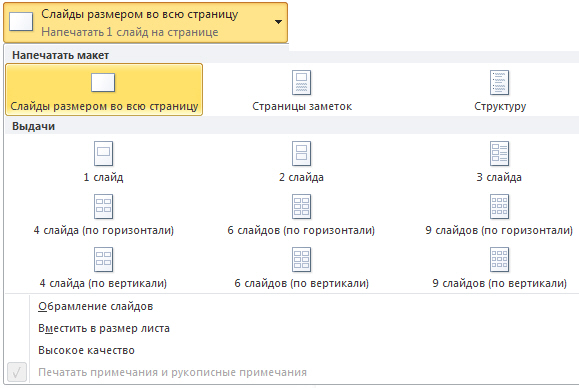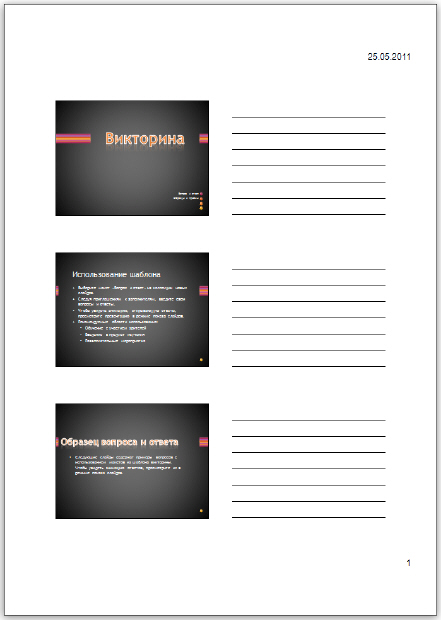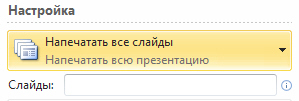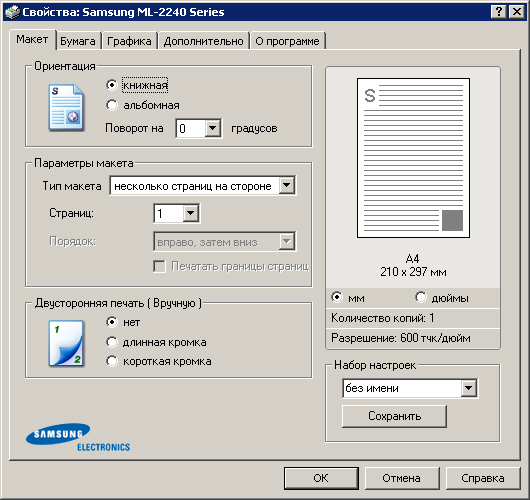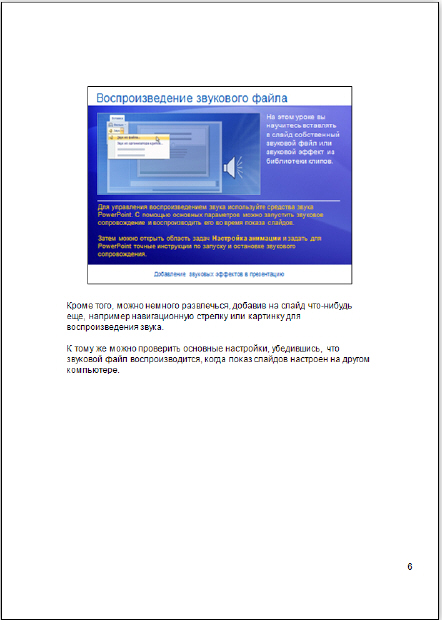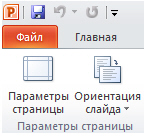Подготовка к показу. Вывод презентации на печать и компакт диск
Пример 8.1. Создание презентаций 16:9
Не путайте широковещательный показ слайдов и создание презентации в формате широкого экрана, т.е. с использованием отношения ширины слайда к его высоте 16:9. Для просмотра такой презентации следует использовать ноутбук, телевизор или проектор с широкоэкранным монитором - рис. 8.5.
Для настройки широкоэкранной презентации (например, для показа на вашем телевизоре 19х9) выполните следующие действия:
- Перейдите на вкладку Дизайн и откройте диалоговое окно Параметры страницы. Из списка Размер слайда выберите размер Экран (16:9) - рис. 8.6.
Типичные широкоэкранные разрешения компьютерных мониторов: 1280 x 800 и 1440 x 900. (Им соответствует отношение ширины к высоте 16:10, но можно также использовать экраны и проекторы 16:9.). Стандартные разрешения для высококачественного телевидения: 1280 x 720 и 1920 x 1080.
Печать слайдов
Презентацию можно напечатать либо как заметки докладчика, либо как раздаточные материалы.
- Заметки докладчика содержат один слайд в верхней части каждой распечатанной страницы и содержание области Заметки в нижней части страницы. Они могут использоваться докладчиком во время презентации в качестве сценария или конспекта. Они также могут быть розданы аудитории, чтобы каждый слушатель получил все сведения, содержащиеся в презентации.
- Раздаточные материалы содержат один, два, три, четыре, шесть или девять слайдов на распечатанной странице и предназначены для случаев, в которых нежелательно показывать аудитории содержание области Заметки.
Большинство презентаций предназначены для показа в цвете, но слайды и выдачи обычно печатаются в черно-белом режиме или в оттенках серого. При печати в оттенках серого цветные изображения передаются тонами серого цвета различной интенсивности (градациями между черным и белым).
При запуске печати в приложении PowerPoint цвета в презентации изменяются в соответствии с возможностями выбранного принтера.
Упорядочение содержимого в раздаточных материалах
Режим предварительного просмотра позволяет упорядочить содержимое выдач и увидеть, как будет выглядеть распечатанная версия. В нем можно выбрать альбомную или книжную ориентацию страницы и указать число слайдов на странице. Кроме того, можно добавить, просмотреть и изменить верхние и нижние колонтитулы, например номера страниц. Для добавления названия или эмблемы, которые должны отображаться на всех страницах раздаточных материалов, их также нужно добавить в образец.
Если вы хотите, чтобы какой либо элемент слайда (например, эмблема компании) повторялся, то имеет смысл создать свой шаблон для презентации PowerPoint.
Можно пользоваться готовым шаблоном, но в него включить 2-3 ваших объекта (логотип, девиз, эмблему…) в виде рисунков. То есть, для создания шаблона презентации создаете нужный вам вид слайда в котором размещаете все, что нужно. Потом в меню Сохранить как выбираете Тип файла как шаблон презентации с расширением *.potx.
Печать раздаточных материалов
Наиболее распространенный тип печатных материалов в PowerPoint носит название Раздаточные материалы. В раздаточных материалах может печататься от одного до девяти слайдов на страницу A4. Раздаточные материалы выдают слушателям (зрителям) презентации.
Откройте презентацию, для которой требуется напечатать раздаточные материалы. Выполните команду Файл - Печать ( рис. 8.7). Изучим параметры настройки печати слайдов.
Раскройте список Цвет ( рис. 8.8). Как видим, презентацию можно печатать не только в цвете (по умолчанию), но и в оттенках серого или черно-белом варианте.
В списке Разобрать по копиям вы можете задать эту опцию. При разборе по копиям на принтере задания печати направляются на принтер по отдельности и позволяют принтеру вычислить, сколько страниц необходимо разобрать. Например, если отправлены две копии задания, состоящего из двух страниц, принтер получает два задания из двух страниц. Иначе говоря, при печати двух копий документа из двух листов - должно печататься 1,2,1,2.
В списке Односторонняя печать вы можете выбрать одностороннюю или двухстороннюю печать.
На рис. 8.9 в развернутом виде показан список Слайды размером во всю страницу. Здесь все опции понятны и пользователь должен лишь выбрать нужные ему параметры для макета выдачи.
Особенностью Выдачи (3 слайда на страницу), в сравнении с остальными выдачами, является наличие линованной области для заметок - рис. 8.10.
В поле Слайды вы можете указать нужные для печати слайды, или напечатать все слайды ( рис. 8.11).
Окно Свойства принтера будет для каждого принтера свое ( рис. 8.12).
После задания всех, вышеперечисленных настроек можно нажать на кнопку Печать и получить твердую копию презентации.
Печать заметок докладчика
Заметки докладчика вы печатаете не для слушателей, а для себя, чтобы сверяться с ними в ходе показа презентации. Печать слайдов с заметками выполняется командой Файл-Печать-Страницы заметок ( рис. 8.13).
увеличить изображение
Рис. 8.13. Так выглядит слайд с заметками при его предварительном просмотре перед печатью
Таким образом, в режиме печати заметок докладчика мы видим и сам слайд, и заметки автора к нему. Если при предварительном просмотре перед печатью выяснится, что форматирование отличается от запланированного или часть текста заметки утрачена (такое возможно в том случае, если размер текста слишком велик для размещения его в рамке), нужно внести исправления в заметки в режиме исправления заметок или в обычном режиме. Если заметки проверены и вас все устраивает, то нажмите на кнопку Печать.
Если перед печатью вам потребуется установка размеров и ориентации слайда, то изменение этих параметров расположено на вкладке Дизайн в группе Параметры страницы и Ориентация слайда ( рис. 8.14).
В списке Размер слайдов выберите размер бумаги, используемой для печати. Чтобы задать ориентацию страницы для слайдов выберите вариант Альбомная или Книжная.