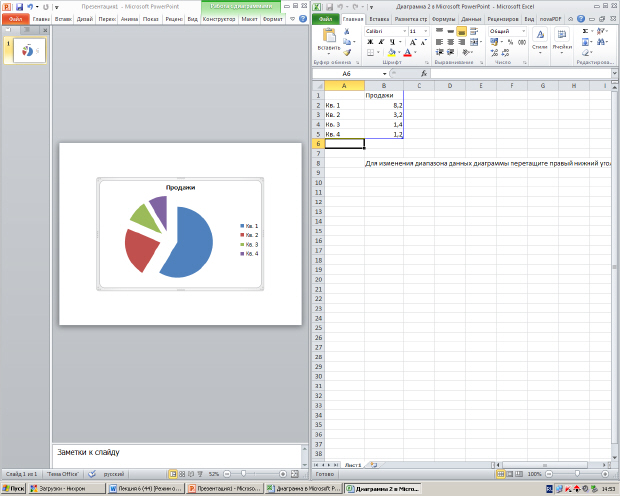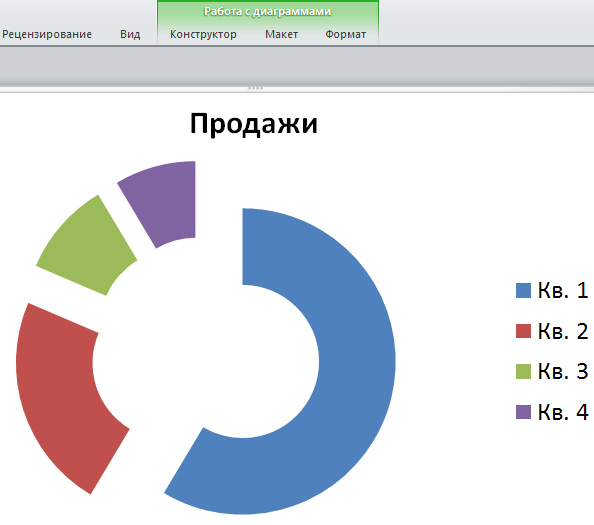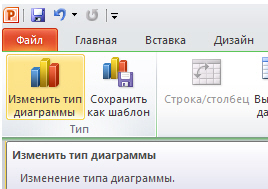Добавление в презентацию таблиц и диаграмм
Пример 6.1. Создание диаграмм в PowerPoint
В приложениях PowerPoint можно создать диаграмму, нажав на кнопку Диаграмма на ленте (вкладка Вставка, группа Иллюстрации ). Затем можно изменить диаграмму или ее форматирование с помощью соответствующих инструментов. Если в этом окне выбрать тип диаграммы и нажать на кнопку ОК, то созданная диаграмма будет встроена в Office PowerPoint 2010. При этом, по умолчанию, запустится и PowerPoint, и Excell ( рис. 6.8).
увеличить изображение
Рис. 6.8. Открыто одновременно два полуокна: слева - PowerPoint, а справа - Excel
Создав диаграмму, можно вносить в нее изменения. Например, можно изменить вид осей, добавить название диаграммы, переместить или скрыть легенду, а также добавить дополнительные элементы диаграммы.
В PowerPoint имеются следующие возможности изменения диаграммы:
-
Изменение вида осей диаграммы. Можно указать масштаб осей и изменить промежутки между значениями или категориями. Для удобства чтения диаграммы можно добавить на оси деления и указать величину промежутков между ними.Новый термин
Делениями называются метки единиц измерения, пересекающие ось и похожие на деления линейки. Подписи делений идентифицируют категории, значения и ряды на диаграмме.
-
Добавление к диаграмме названия и подписи. Для пояснения отображенных на диаграмме данных можно добавить название диаграммы, названия осей и подписи данных.Новый термин
Подпись данных - информация на диаграмме с дополнительными сведениями о маркере данных, представляющем одну точку данных или значение ячейки листа.
-
Добавление легенды и таблицы данных. Можно отобразить или скрыть легенду, либо изменить ее расположение. В некоторых диаграммах также можно отобразить таблицу данных.Новый термин
Легенда - рамка, в которой определяются узоры или цвета рядов или категорий данных на диаграмме.
Новый терминТаблица данных - диапазон ячеек, содержащий результаты подстановки различных значений в одну или несколько формул.
-
Применение специальных возможностей для диаграмм разных типов. С различными типами диаграмм можно применять различные специальные линии, например, коридор колебания и линии тренда, полосы (например, полосы повышения и понижения и планки погрешностей), маркеры данных и так далее.Новый термин
Линия тренда - графическое представление направления изменения ряда данных. Например, повышающаяся линия обозначает увеличение продаж за определенное количество месяцев. Линии тренда используются для анализа ошибок предсказания, что также называется регрессионным анализом. Как пример, на рис. 6.9 показана диаграмма с данными об объемах продаж. На диаграмме проведена линия тренда с прогнозом продаж, которые можно ожидать от одного из продавцов в следующем периоде. Для данных другого продавца показаны пределы возможной погрешности.
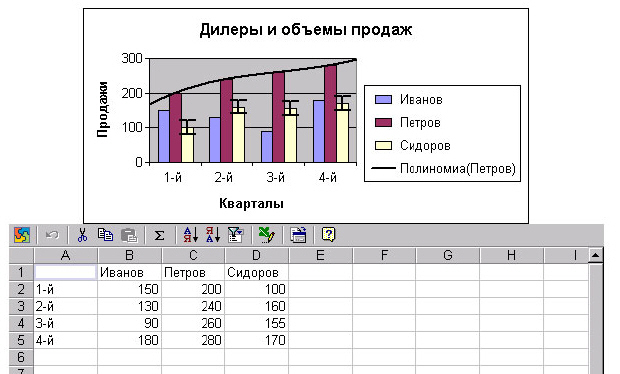
Рис. 6.9. На диаграмме проведена линия тренда с прогнозом продаж, которые можно ожидать от одного из продавцов в следующем периоде
Внедрение и вставка диаграммы в презентацию
В приложении Office PowerPoint 2010 добавить диаграмму или график в презентацию можно двумя способами.
- Можно внедрить диаграмму в презентацию. При внедрении данных из диаграммы в PowerPoint эту информацию можно редактировать в приложении Office Excel 2010, а лист будет сохраняться в файле PowerPoint.Новый термин
Внедренный объект - данные, содержащиеся в файле-источнике и вставленные в файл назначения в виде объекта. После внедрения объект становится частью файла назначения. Изменения, вносимые во внедренный объект, отражаются в файле назначения.
- Можно вставить в презентацию диаграмму Excel и связать ее с данными в приложении Office Excel 2010. При копировании диаграммы из приложения Office Excel 2010 и ее вставке в презентацию данные в диаграмме связываются с листом Excel. Если нужно изменить данные в диаграмме, необходимо внести изменения в связанный лист в приложении Office Excel 2010. Лист Excel - это отдельный файл, и он не сохраняется вместе с файлом PowerPoint. Отображается диаграмма со связанными данными в таблице, которая называется таблицей данных. В эту таблицу можно вводить данные вручную, импортировать данные из текстового файла или вставлять данные, скопированные из другой программы.
Форматирование элементов диаграммы
Можно отдельно (независимо от остального) форматировать следующие элементы диаграммы:
- область диаграммы (область размещения диаграммы и всех ее элементов),
- область построения (область, содержащая все ряды данных, имена категорий, подписи делений и названия осей),
- ряд данных (набор связанных между собой элементов данных, отображаемых на диаграмме),
- оси (X,Y,Z),
- названия на диаграммах,
- подписи данных с дополнительными сведениями о маркере данных (маркер -одна точка данных или значение ячейки листа),
- легенду.
Щелкните элемент диаграммы, который нужно форматировать - появится группа Работа с диаграммами с вкладками Конструктор, Макет и Формат ( рис. 6.10).
На вкладке Формат в группе Текущий фрагмент выберите элемент диаграммы, который нужно форматировать ( рис. 6.11).
На вкладке Формат выполните одно из следующих действий:
- Чтобы форматировать выделенный элемент диаграммы, в группе Текущий фрагмент нажмите кнопку Формат выделенного фрагмента, а затем выберите нужные параметры форматирования. Так, в качестве примера на рис. 6.12. показано изменение параметров легенды.
- Чтобы форматировать фигуру выделенного элемента диаграммы, в группе Стили фигур выберите нужный стиль либо нажмите кнопку Заливка фигуры, Контур фигуры или Эффекты для фигур, а затем выберите нужные параметры форматирования.
- Чтобы с помощью WordArt форматировать текст в выделенном элементе диаграммы, в группе Стили WordArt выберите образец нужного стиля либо нажмите кнопку Заливка текста, Контур текста или Анимация, а затем выберите нужные параметры форматирования.
Изменение типа существующей диаграммы
Для большинства плоских диаграмм можно изменить тип всей диаграммы, придав ей совершенно другой вид, или выбрать другой тип диаграммы для любого одиночного ряда данных, превратив диаграмму в смешанную диаграмму.
Чтобы изменить тип всей диаграммы, щелкните область диаграммы (или область построения диаграммы) с целью вывести на экран инструменты для работы с диаграммой. Отобразятся инструменты для работы с диаграммой, содержащие вкладки Конструктор, Макет и Формат. В частности, чтобы изменить тип диаграммы для одиночного ряда данных, выберите ряд данных. На вкладке Конструктор в группе Тип выберите команду Изменить тип диаграммы ( рис. 6.13).
Далее в диалоговом окне Изменение типа диаграммы выберите тип диаграммы в первом поле, а затем во втором поле - нужный подтип диаграммы.
Если при создании диаграмм часто используется определенный тип диаграмм, можно установить этот тип в качестве типа диаграмм по умолчанию. После выбора типа и подтипа диаграммы в диалоговом окне Изменение типа диаграммы нажмите на кнопку Сделать стандартной.
Инструменты для форматирования элементов диаграммы при активации вкладки Макет приведены на рис. 6.14. Как видим из этой иллюстрации здесь у пользователя имеется возможность изменить на диаграмме подписи, оси и фон.
увеличить изображение
Рис. 6.14. Инструменты для форматирование элементов диаграммы при выборе вкладки Макет