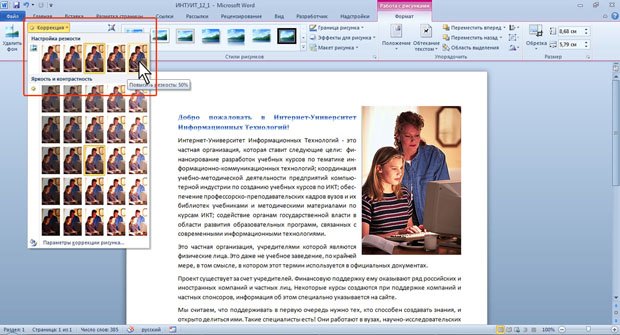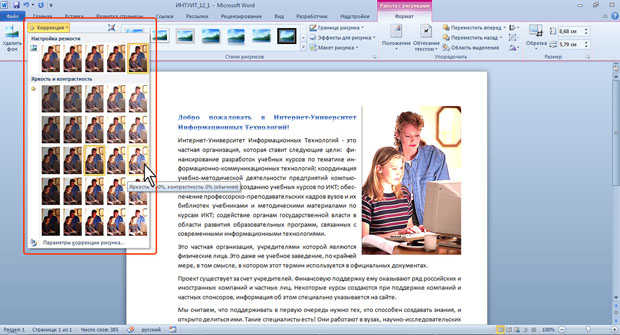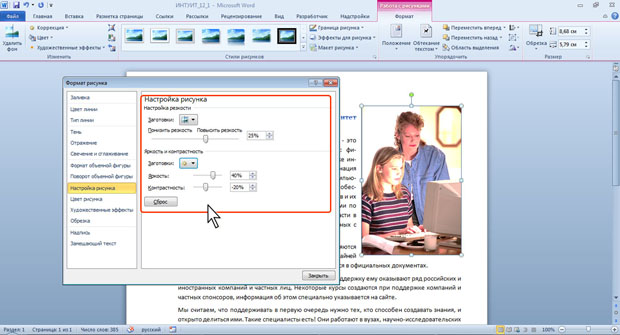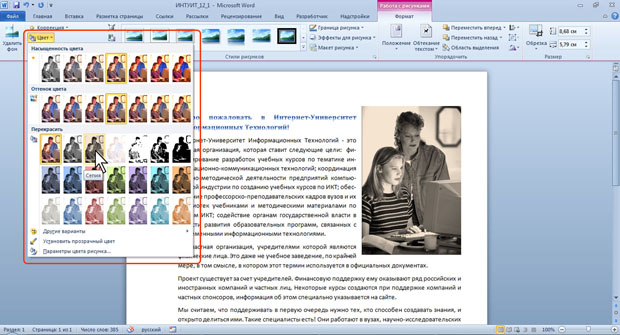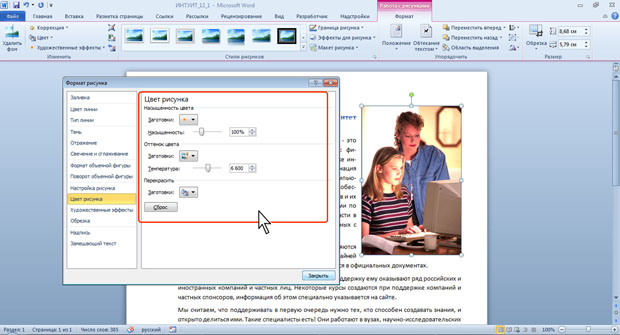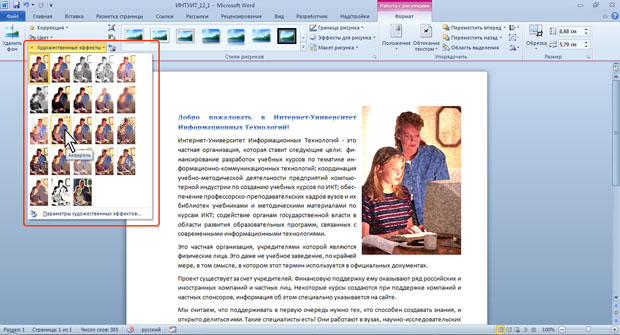Графические возможности
Настройка изображения рисунка
Настройка резкости, яркости и контрастности
Резкость изображения, его яркость и контрастность можно изменять.
Можно выбрать один из вариантов резкости, яркости и контрастности изображения.
- Выделите рисунок.
- В группе Изменить вкладки Формат нажмите кнопку Коррекция и в появившейся галерее ( рис. 12.21) в разделе Настройка резкости выберите один из вариантов понижения (-50% или -25%) или повышения (25% или 50%) резкости. При наведении указателя мыши на выбираемый вариант отображается всплывающая подсказка с указанием величины изменения резкости, и срабатывает функция динамического просмотра, в результате чего рисунок отображается с выбранным параметром.
- В группе Изменить вкладки Формат нажмите кнопку Коррекция и в появившейся галерее ( рис. 12.22) в разделе Яркость и контрастность выберите одну из заготовок коррекции изображения. При наведении указателя мыши на выбираемую заготовку отображается всплывающая подсказка с указанием величины изменения яркости и контрастности, и срабатывает функция динамического просмотра, в результате чего рисунок отображается с выбранными параметрами.
Для точной настройки параметров резкости, яркости и контрастности следует в галерее кнопки Коррекция (см. рис. 12.21 или рис. 12.22) выбрать команду Параметры коррекции рисунка. В разделе Настройка рисунка окна Формат рисунка ( рис. 12.23) можно установить требуемые значения.
Для восстановления начальных параметров рисунка в разделе Настройка рисунка окна Формат рисунка (см. рис. 12.23) нажмите кнопку Сброс.
Настройка цветов
Можно изменить цвета рисунка.
- Выделите рисунок.
- Щелкните по кнопке Цвет в группе Изменить вкладки Формат и в появившейся галерее ( рис. 12.24) в разделах Насыщенность цвета, Оттенки цвета и Перекрасить последовательно выберите варианты цветового оформления рисунка. При наведении указателя мыши на выбираемый вариант отображается всплывающая подсказка с указанием величины выбираемого параметра, и срабатывает функция динамического просмотра, в результате чего рисунок отображается с выбранными параметрами.
Для точной настройки цветов следует в галерее кнопки Цвет (см. рис. 12.24) выбрать команду Параметры цвета рисунка. В разделе Цвета рисунка окна Формат рисунка ( рис. 12.25) можно установить требуемые значения.
Для восстановления начальных параметров цветов рисунка в разделе Цвета рисунка окна Формат рисунка (см. рис. 12.25) нажмите кнопку Сброс.
Выбор художественного эффекта
К рисункам из графических файлов и фотографиям из коллекции картинок можно применять различные художественные эффекты.
- Выделите рисунок.
- Щелкните по кнопке Художественные эффекты в группе Изменить вкладки Формат и в появившейся галерее ( рис. 12.26) выберите требуемый эффект. При наведении указателя мыши на выбираемый эффект отображается всплывающая подсказка с его названием, и срабатывает функция динамического просмотра, в результате чего рисунок отображается с выбранным эффектом.
Для отказа от назначенного эффекта в галерее кнопки Художественные эффекты (см. рис. 12.26) выберите эффект Нет.