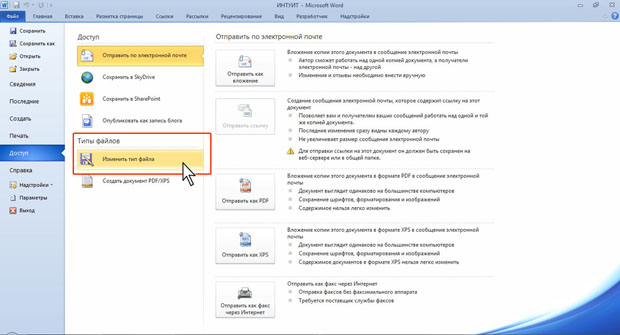Работа с файлами
Создание документов
Новый документ создается автоматически сразу после запуска Word.
Новый пустой документ или документ на основе шаблона можно создать в процессе работы.
- Перейдите во вкладку Файл и выберите команду Создать, после чего отобразится раздел Создать.
- Для создания нового пустого дважды щелкните по значку Новый документ или выделите этот значок и нажмите кнопку Создать ( рис. 2.15).
- Для создания документа на основе шаблона, установленного на компьютере, щелкните по значку Образцы шаблонов (см. рис. 2.16). Прокручивая список ( рис. 2.16) выберите нужный шаблон и дважды щелкните по его значку или выделите этот значок и нажмите кнопку Создать. Для возврата в начало раздела Создать нажмите кнопку Домой.
- При наличии подключения к Интернету можно обратиться к шаблонам, расположенным на сайте Microsoft Office. В разделе Шаблоны Office.com (см. рис. 2.17) щелкните по значку нужной группы шаблонов, дождитесь, пока они загрузятся. Прокручивая список ( рис. 2.16), выберите нужный шаблон и дважды щелкните по его значку или выделите этот значок и нажмите кнопку Загрузить.
- Для создания документа на основе одного из ранее использованных шаблонов щелкните по значку Последние шаблоны (см. рис. 2.15). Выберите нужный шаблон и дважды щелкните по его значку или выделите этот значок и нажмите кнопку Создать или Загрузить ( рис. 2.18).
Сохранение файлов
Сохранение изменений в существующем файле
Для сохранения изменений в существующем файле достаточно нажать кнопку Сохранить в панели быстрого доступа.
Сохранение изменений в виде нового файла
Для сохранения нового документа в виде файла или существующего документа в виде нового файла (с другим именем и/или в другой папке) выполните следующие действия.
- Перейдите во вкладку Файл и выберите команду Сохранить как (см. рис. 2.11).
- В окне Сохранение документа (см. например, рис. 2.9) перейдите к нужной папке.
- В поле Имя файла введите (при необходимости) имя файла (расширение имени вводить не следует) и нажмите кнопку Сохранить.
Сохранение файла в другом формате
По умолчанию все файлы сохраняются в том же формате, в котором были открыты. Новые документы и файлы Word 2010 сохраняются в формате Документ Word, файлы предыдущих версий - в формате Документ Word 97 2003, файлы RTF - как Текст в формате RTF и т.д.
При сохранении можно изменить формат файла. Для этого в окне Сохранение документа щелкните по кнопке с указанием типа файла и в появившемся меню выберите необходимый тип ( рис. 2.19).
Выбранный формат может не поддерживать какие-то элементы оформления документа, о чем появится соответствующее предупреждение. При сохранении документа в формате Обычный текст необходимо будет выбрать кодировку для преобразования файла.
Для преобразования (сохранения) файла в наиболее популярные форматы можно воспользоваться и другой процедурой.
- Перейдите во вкладку Файл и выберите команду Доступ, после чего отобразится раздел Доступ. Нажмите кнопку Изменить тип файла ( рис. 2.20).
- В разделе Изменить тип файла ( рис. 2.21) щелкните по кнопке с названием нужного формата.
- В окне Сохранение документа (см. рис. 2.9) перейдите в папку, в которую будет сохранен файл, и укажите имя сохраняемого файла.