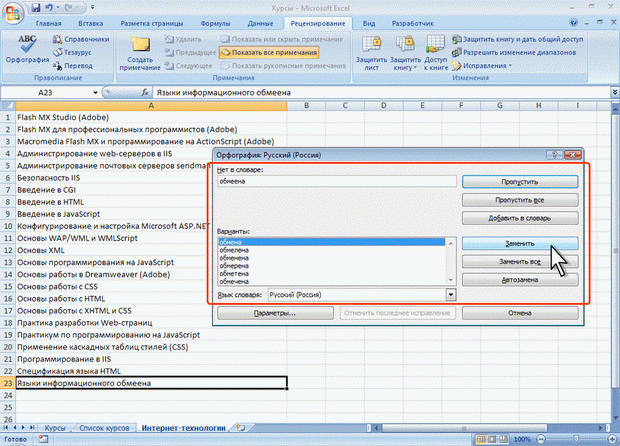Ввод и редактирование данных
Правка содержимого ячеек
Замена содержимого
Для замены содержимого ячейки достаточно выделить ее, ввести новые данные и подтвердить ввод.
Следует иметь в виду, что при вводе некоторых типов числовых данных (даты, время, числа с разделителями разрядов, проценты и др.) автоматически устанавливается формат данных в ячейке. Ввод новых числовых данных вместо существовавших может привести к их неправильному отображению. Так, если в ячейке была ранее введена дата, то после ввода обычного числа Microsoft Excel преобразует его в дату. Например, число 178 будет отображено как дата 26.06.1900. В этом случае следует очистить формат ячейки.
Редактирование содержимого
Содержимое ячейки можно редактировать непосредственно в ячейке или в строке формул.
При правке содержимого непосредственно в ячейке необходимо щелкнуть по ней два раза левой кнопкой мыши так, чтобы текстовый курсор начал мигать в ячейке, или выделить ячейку и нажать клавишу F2. После этого произвести необходимое редактирование и подтвердить ввод данных.
При правке содержимого ячейки в строке формул необходимо щелкнуть в строке формул левой кнопкой мыши так, чтобы в ней начал мигать текстовый курсор. После этого произвести необходимое редактирование и подтвердить ввод данных.
Для удаления символа, стоящего справа от текстового курсора, следует нажать клавишу Delete, для удаления символа, стоящего слева от текстового курсора, – клавишу BackSpace. Для удобства работы в режиме редактирования ячейки можно выделять фрагменты текста. Для выделения одного слова достаточно дважды щелкнуть по нему левой кнопкой мыши. Для выделения произвольного фрагмента следует провести по нему указателем мыши при нажатой левой кнопке мыши. Кроме того, фрагменты текста ячеек можно выделять перемещением курсора клавишами клавиатуры при нажатой клавише Shift.
Проверка правописания в документе
Microsoft Excel позволяет проверять орфографию текста, введенного в ячейки, а также надписей на листе. Грамматическая и стилистическая проверка не производится. Орфографию можно проверять на всем листе или в выделенной области листа, например, только в некоторых столбцах или строках.
- Во вкладке Рецензирование в группе Правописание нажмите кнопку Орфография.
- При обнаружении орфографической ошибки появится диалоговое окно Орфография. В заголовке окна будет указан также язык проверки (рис. 4.19).
- В верхней части диалогового окна Орфография отображено ошибочное слово. В нижней части окна могут быть приведены правильные варианты написания слова (см. рис. 4.19).
- Для исправления ошибки нужно выбрать правильный вариант написания и нажать кнопку Заменить или Заменить все (см. рис. 4.19).
- Если в нижней части окна нет правильных вариантов написания слова, то ошибку следует исправлять самостоятельно. Это можно сделать в верхней части окна, после чего, в зависимости от вида ошибки, необходимо нажать кнопку Заменить или Заменить все.
Слово в документе может быть написано правильно, но оно отсутствует в словарях. Во избежание дальнейшего определения его как ошибочного, слово следует добавить во вспомогательный словарь. Для добавления слова в словарь нажмите кнопку Добавить (см. рис. 4.19).