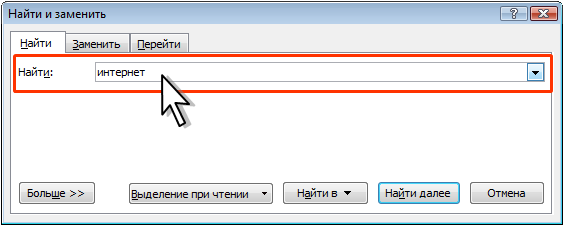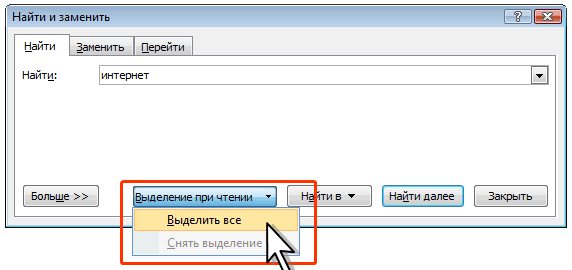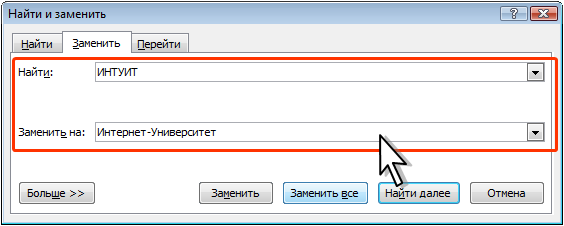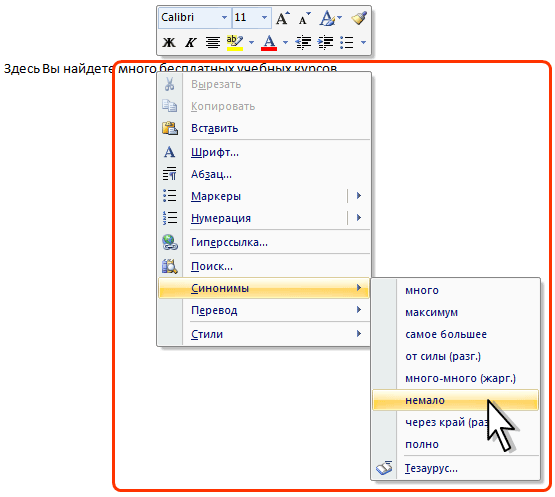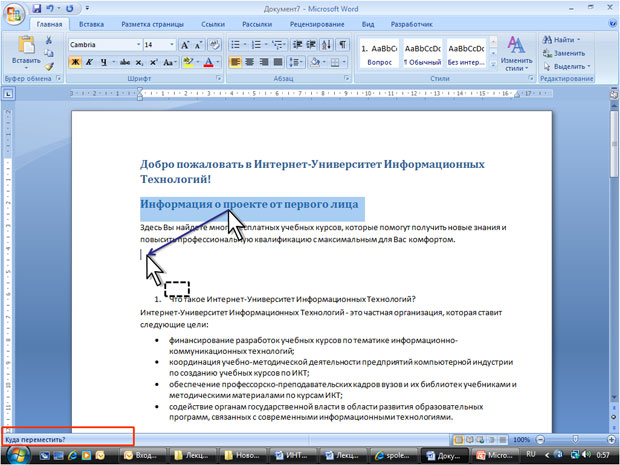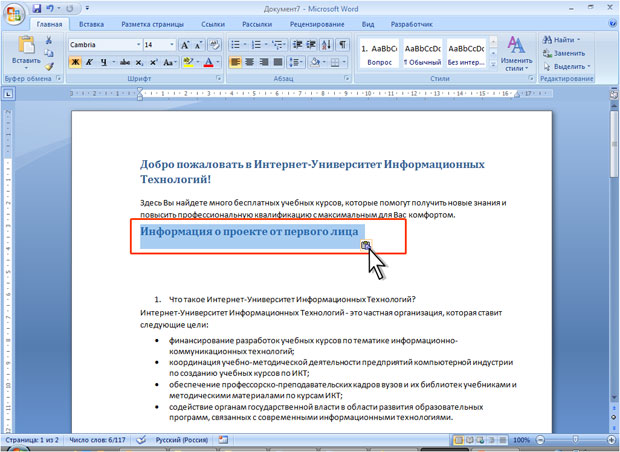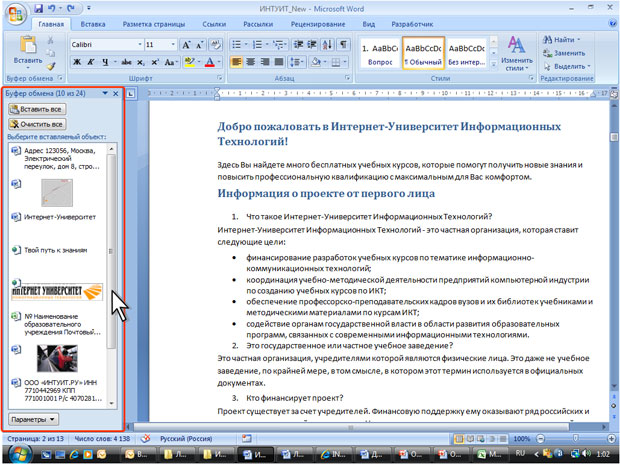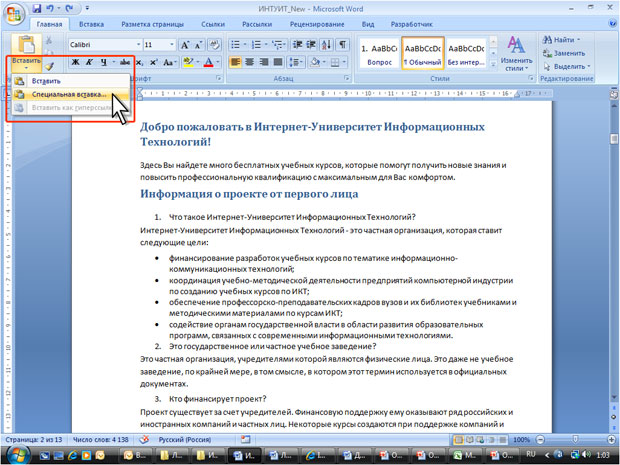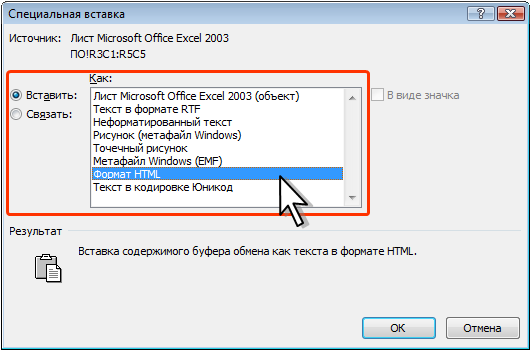Редактирование документа
Поиск текста
В документе может потребоваться найти какое-либо слово или текст.
- Во вкладке Главная в группе Редактирование нажмите кнопку Найти.
- Во вкладке Найти диалогового окна Найти и заменить в поле Найти введите искомое слово или текст (рис. 5.12).
- Чтобы последовательно найти каждое вхождение слова или фразы, нажмите кнопку Найти далее. Найденный текст будет последовательно выделяться в документе.
- Чтобы найти сразу все вхождения слова или фразы, нажмите кнопку Выделение при чтении и выберите команду Выделить все. Во вкладке Найти диалогового окна Найти и заменить будет указано число найденных элементов. Найденный текст будет выделен желтым цветом во всем документе (рис. 5.13). Это выделение сохранится и после закрытия диалогового окна.
Для снятия выделения во вкладке Найти диалогового окна Найти и заменить нажмите кнопку Выделение при чтении и выберите команду Снять выделение (см. рис. 5.13). Выделение можно снять также, используя мини- панель инструментов или возможности вкладки Главная.
Замена текста
В документе может потребоваться заменить какой-либо текст.
- Во вкладке Главная в группе Редактирование нажмите кнопку Заменить.
- Во вкладке Заменить диалогового окна Найти и заменить в поле Найти введите искомый текст, в поле Заменить на – заменяющий текст (рис. 5.14).
- Чтобы найти следующее вхождение текста в документе, нажмите кнопку Найти далее.
- Чтобы заменить вхождение текста в документе, нажмите кнопку Заменить. После нажатия кнопки Заменить будет выделено следующее вхождение указанной фразы.
- Чтобы заменить все вхождения текста в документе, нажмите кнопку Заменить все.
Использование синонимов
Язык документа должен быть ярким и выразительным. Нельзя допускать многочисленных повторов одних и тех же слов, тавтологии, речевых штампов. Решить эту задачу можно, используя словарь синонимов и синонимических оборотов речи, имеющийся в Word 2007.
Замену синонимом можно произвести непосредственно в тексте.
Щелкните по слову правой кнопкой мыши, в контекстном меню выберите команду Синонимы и выберите синоним (рис. 5.15).
В контекстном меню приводится список не более чем из восьми синонимов. Чтобы посмотреть полный список, выберите команду контекстного меню Тезаурус или во вкладке Рецензирование в группе Правописание нажмите кнопку Тезаурус.
В области задач Справочные материалы (рис. 5.16) будет приведен полный список синонимов. Кроме того, может быть дан перечень разных значений слова, если таковые имеются, а также антонимов и связанных слов.
Перемещение и копирование фрагментов документа
Перемещение и копирование перетаскиванием
Перемещать и копировать можно только выделенные фрагменты документа.
В пределах видимой части документа проще всего перемещать и копировать фрагменты перетаскиванием.
Выделите фрагмент документа и наведите на него указатель мыши так, чтобы указатель принял вид стрелки, повернутой влево-вверх.
- Нажмите левую кнопку мыши и, не отпуская ее, переместите фрагмент туда, куда требуется; при этом рядом с указателем мыши появится пунктирный прямоугольник, в месте предполагаемой вставки отображается специальная метка, а в строке состояния появляется вопрос Куда переместить? (рис. 5.17).
- После того, как будет отпущена левая кнопка мыши, произойдет перемещение фрагмента (рис. 5.18).
После перетаскивания текста непосредственно под вставленным фрагментом появляется кнопка Параметры вставки (см. рис. 5.18). При нажатии этой кнопки отображается список, в котором можно выбрать способ вставки данных в документ. Перечень доступных вариантов зависит от типа вставляемого содержимого, а также от формата текста, в который производится вставка.
Копирование фрагмента перетаскиванием производится точно так же, как и перемещение, только при нажатой клавише клавиатуры Ctrl.
- Нажмите левую кнопку мыши, затем клавишу Ctrl. При нажатой левой кнопке мыши переместите фрагмент туда, куда требуется; при этом рядом с указателем мыши появится пунктирный прямоугольник со знаком + (плюс), в месте предполагаемой вставки отображается специальная метка, а в строке состояния появляется вопрос Куда копировать?
- Отпустите клавишу Ctrl, а затем левую кнопку мыши.
Фрагмент можно перетаскивать и за пределы видимой части документа, например, вниз или вверх. Для этого надо, ухватившись за фрагмент, перемещать его вниз или вверх к границе видимой части документа и там остановить. Документ начнет автоматически прокручиваться в своем окне. В нужный момент выведите указатель в поле документа – прокрутка остановится. Прежде чем фрагмент не будет помещен туда, куда требуется, левую кнопку мыши отпускать нельзя!
Выделенный фрагмент можно перетаскивать и при нажатой правой кнопке мыши. При этом в документе также появляется метка вставки. По окончании перетаскивания возникает контекстное меню, в котором можно выбрать необходимое действие ( Переместить или Копировать ).
Перемещение и копирование с использованием буфера обмена
Буфер обмена – специальная область памяти компьютера, в которой могут храниться файлы или их фрагменты.
Процедура перемещения и копирования через буфер обмена всегда состоит из двух действий. Сначала необходимо отправить фрагмент в буфер, а затем извлечь его оттуда для вставки в документ.
Для перемещения необходимо вырезать фрагмент в буфер обмена. Это можно сделать, например, следующими способами:
- щелкните по выделенному фрагменту правой кнопкой мыши и выберите команду контекстного меню Вырезать ;
- во вкладке Главная в группе Буфер обмена нажмите кнопку Вырезать.
Для копирования необходимо копировать фрагмент в буфер обмена. Это можно сделать, например, следующими способами:
- щелкните по выделенному фрагменту правой кнопкой мыши и выберите команду контекстного меню Копировать ;
- во вкладке Главная в группе Буфер обмена нажмите кнопку Копировать.
Для того чтобы извлечь фрагмент из буфера обмена и вставить его в документ, можно, например:
- щелкнуть в месте вставки правой кнопкой мыши и выбрать команду контекстного меню Вставить. Если вставляемым фрагментом является таблица или ее элементы, то команда контекстного меню может называться Вставить ячейки, Вставить строки или Вставить столбцы ;
- поставить курсор в место вставки и во вкладке Главная в группе Буфер обмена нажать кнопку Вставить.
После извлечения фрагмента из буфера обмена так же, как и при перетаскивании, появляется кнопка Параметры вставки (см. рис. 5.18). При нажатии этой кнопки отображается список, в котором можно выбрать способ вставки данных в документ. Перечень доступных вариантов зависит от типа вставляемого содержимого, а также от формата текста, в который производится вставка.
Использование буфера обмена Office
В буфере обмена Office может одновременно храниться до 24 фрагментов. Чтобы воспользоваться ими, необходимо вывести в окно Word область задач Буфер обмена.
Для отображения области задач во вкладке Главная щелкните по значку группы Буфер обмена. В некоторых случаях эта область задач может появляться автоматически.
Область задач Буфер обмена в Word 2007 обычно отображается в левой части окна (рис. 5.19). Для удобства границу между областью задач и документом можно перемещать влево или вправо. При желании область задач можно переместить к правому краю окна.
В области задач отображаются все накопленные элементы (объекты). Вид значка элемента зависит от источника данных. Для вставки любого элемента щелкните по нему левой кнопкой мыши. Для вставки сразу всех элементов в том порядке, как они помещались в буфер обмена, нажмите кнопку Вставить все. Для просмотра дополнительных параметров отображения или скрытия буфера обмена щелкните по кнопке Параметры.
Отдельные элементы можно удалить из буфера обмена. Щелкните по элементу в области задач правой кнопкой мыши и выберите команду контекстного меню Удалить. Для удаления сразу всех элементов нажмите в области задач кнопку Очистить все (см. рис. 5.19).
Чтобы скрыть область задач, нажмите кнопку Закрыть в правом верхнем углу области.
Перемещение и копирование с помощью специальной вставки
При перемещении и копировании фрагментов документов с использованием буфера обмена могут возникнуть и более сложные задачи, чем простая вставка фрагмента в нужное место документа. Это могут быть задачи двух типов: копировать фрагмент в одном формате, а в документ вставить в другом; или связать вставляемый фрагмент с исходным копируемым фрагментом.
Обе эти задачи решаются с использованием возможностей Специальной вставки.
- Переместите или скопируйте фрагмент в буфер обмена.
- Поставьте курсор в место вставки, во вкладке Главная в группе Буфер обмена щелкните стрелку кнопки Вставить и в появившемся меню выберите команду Специальная вставка (рис. 5.20).
- В диалоговом окне Специальная вставка (рис. 5.21) в списке Как выберите формат данных, вставляемых из буфера обмена. При необходимости установить связь с исходным файлом поставьте переключатель Связать. Этот параметр доступен только в том случае, если исходное приложение поддерживает связывание. Перед установкой связи с исходным файлом необходимо сохранить его в исходном приложении.