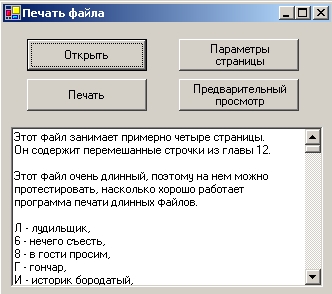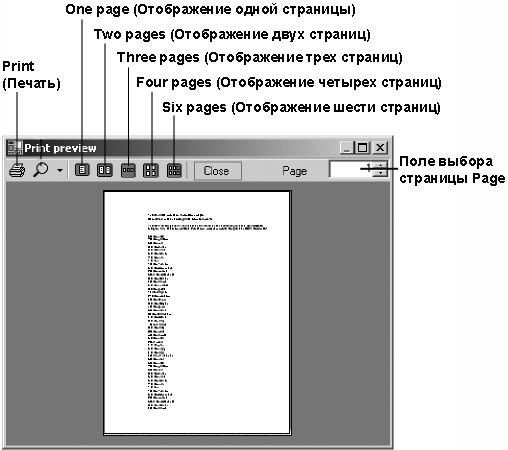Работа с принтерами
Тестирование функций Page Setup и Print Preview
-
Щелкните на кнопке Start (Начать) панели инструментов.
Примечание. Готовая программа Print Dialogs лежит в папке c:\vbnet03sbs\Гл.18\print dialogs.Программа запустится, и будет включена только первая кнопка.
-
Щелкните на кнопке Открыть, а затем откройте файл longFile.txt, расположенный в папке c:\vbnet03sbs\Гл.18. После этого включатся три остальные кнопки, как показано ниже.
-
Щелкните на кнопке Параметры страницы. Ваша программа откроет диалоговое окно Page Setup, показанное ниже.
Page Setup содержит множество полезных опций, включая возможность изменить размер и источник страниц, ориентацию печати: Portrait (Портретная) или Landscape (Альбомная); и поля страниц: Left (левое), Right (правое), Top (верхнее) и Bottom (нижнее).
- Измените поле Left на 2, а затем щелкните на OK. Левое поле теперь будет равно 2 дюймам.
-
Щелкните на кнопке Предварительный просмотр. Ваша программа откроет диалоговое окно Предварительный просмотр, показанное на следующей иллюстрации.
Диалоговое окно Предварительный просмотр имеет несколько знакомых кнопок и функций предварительного просмотра, особенно если вы использовали команду Предварительный просмотр из Microsoft Word или Microsoft Excel. Элементы управления Zoom (Масштаб), One Page (Одна страница), Two Pages (Две страницы), Three Pages (Три страницы), Four Pages (Четыре страницы), Six Pages (Шесть страниц) и Page Select (Выбор страницы) этого диалогового окна работают автоматически. Для их работы не требуется никакого кода.
- Щелкните на кнопке Four Pages (Четыре страницы), чтобы увидеть одновременно четыре страницы вашего документа.
- Чтобы увидеть полный размер окна Предварительный просмотр, дважды щелкните мышью на кнопке Maximize в строке его заголовка.
- Щелкните на стрелке справа от кнопки Zoom (Масштаб) и на 150%. Ваш экран будет выглядеть примерно так, как показано на рисунке на следующей странице.
-
Щелкните на кнопке One Page (Одна страница), а затем на стрелке вверх поля Page Select, чтобы увидеть страницы 2-4. Это окно Предварительный просмотр впечатляет - и вы встроили его в вашу программу, добавив всего несколько строк кода!
- Щелкните на кнопке Закрыть, чтобы закрыть диалоговое окно Предварительный просмотр, а затем на кнопке Закрыть, чтобы закрыть программу. На этом работа с принтерами пока закончена.
Краткая справка по лекции 18
| Чтобы | Сделайте следующее |
|---|---|
| Встроить в ваши проекты класс PrintDocument и подготовить печать |
Добавьте в верхнюю часть кода формы следующий оператор Imports: Imports System.Drawing.Printing |
| Создать обработчик события печати |
Используйте оператор AddHandler и оператор AddressOf. Например: AddHandler PrintDocument1.PrintPage, _ AddressOf Me.PrintGraphic |
| Создать в вашем проекте объект PrintDocument |
Сделайте двойной щелчок мышью в окне Toolbox (Область элементов) на элементе управления PrintDocument на закладке Windows Forms или включите в ваш код программы следующее объявление переменной: Dim PrintDoc As New PrintDocument |
| Напечатать графику из обработчика события печати |
Используйте метод Graphics.DrawImage. Например: ev.Graphics.DrawImage(Image.FromFile _ (TextBox1.Text), ev.Graphics.VisibleClipBounds) |
| Напечатать текст из обработчика события печати |
Используйте в обработчике события метод Graphics.DrawString. Например: ev.Graphics.DrawString(TextBox1.Text, _
New Font("Arial", 11, FontStyle.Regular), _
Brushes.Black, 120, 120) |
| Вызвать обработчик события печати |
Используйте метод Print объекта типа PrintDocument. Например: PrintDoc.Print() |
| Напечатать многостраничный текстовый документ | Напишите обработчик для события PrintPage, который получает аргумент типа PrintPageEventArgs. Затем вычислите прямоугольную область страницы, используйте метод MeasureString для определения того, сколько текста влезет на текущую страницу, и метод DrawString для печати этого текста на странице. Если требуется напечатать дополнительные страницы, установите свойство HasMorePages на значение True. Когда все страницы будут напечатаны, установите HasMorePages на значение False. |
| Открыть текстовый файл с помощью класса FileStream и загрузить его в объект RichTextBox |
Создайте переменную типа FileStream, указав путь и режим открытия файла, загрузите поток в RichTextBox, а затем закройте поток. Например: Imports System.IO 'в верхней части формы ... Dim MyFileStream As New FileStream( _ FilePath, FileMode.Open) RichTextBox1.LoadFile(MyFileStream, _ RichTextBoxStreamType.PlainText) MyFileStream.Close() |
| Отобразить в программе диалоговые окна печати | Используйте элементы управления PrintDialog, PrintPreviewDialog и PageSetupDialog, расположенные на закладке Windows Forms окна Области элементов. |