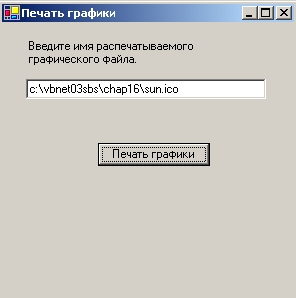Работа с принтерами
Запуск программы Print Graphics
-
Щелкните на кнопке Start (Начать) панели инструментов.
Примечание. Готовая программа Print Graphics лежит в папке c:\vbnet03sbs\Гл.18\print graphics.Ваша программа запустится на выполнение в среде разработки. Вы увидите такую форму.
- Включите ваш принтер и убедитесь, что в нем есть бумага.
-
Если вы установили файлы примеров в папку по умолчанию c:\vbnet03sbs, щелкните на кнопке Печать графики и распечатайте значок Sun.ico. Если вы не использовали расположение файлов примеров по умолчанию, или если вы хотите распечатать другой графический файл, измените содержимое текстового поля, а затем щелкните на кнопке Print Graphic. Метод DrawImage увеличит изображение до максимального размера, который может быть напечатан на вашем принтере на одной странице, а затем отправит его на принтер. (Эта функция увеличения позволяет лучше рассмотреть изображение.) Если вы хотите изменить расположение или размер распечатки, поищите в справочной системе Visual Basic термин "Graphics.DrawImage", а затем изучите различные доступные аргументы и их значения и измените код программы. Если вы внимательно посмотрите, то увидите, что когда Visual Basic отправляет ваше задание печати на принтер, появляется следующее диалоговое окно.
Это окно состояния также является результатом работы класса PrintDocument и предоставляет пользователям профессионально выглядящий интерфейс печати, включая номер для каждой печатаемой страницы.
- Введите другие пути, а затем щелкните на кнопке Печать графики, чтобы получить новые распечатки.
- Когда закончите экспериментировать с этой программой, щелкните на кнопке Закрыть формы. Программа остановится. Не плохо для первой попытки печатать из программы на Visual Basic!