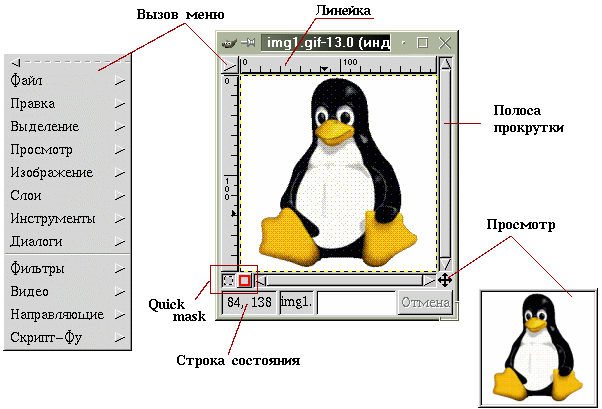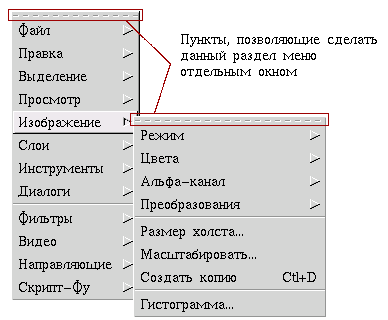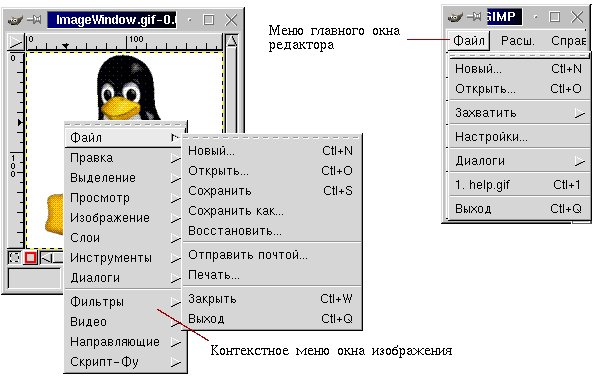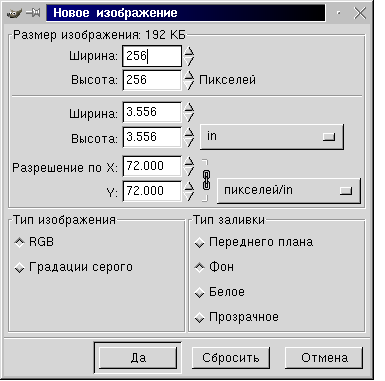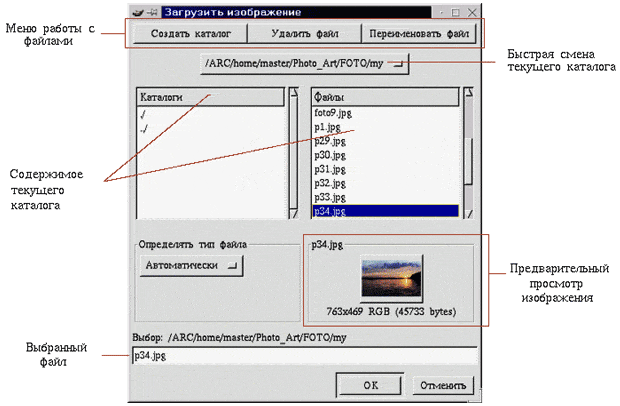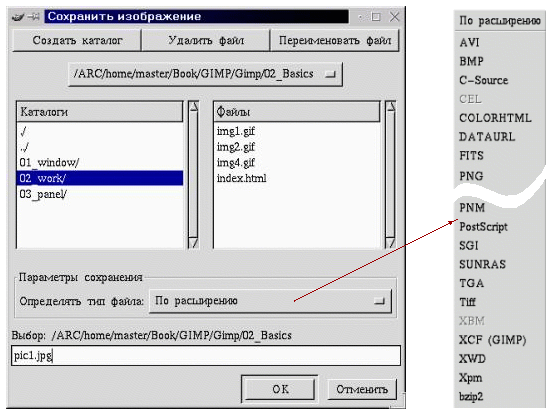Графика на компьютере
Окно изображения
GIMP позволяет одновременно редактировать множество изображений. При этом каждое изображение открывается в отдельном рабочем окне, которое мы будем называть Окном изображения.
Заголовок этого окна обычно содержит имя файла с редактируемым изображением. Если же созданное в GIMP изображение ни разу не сохранялось в файл, в заголовке окна присутствует слово Безымянное. Кроме того, в заголовке в круглых скобках обязательно указывается тип изображения (индексированное, RGB или градации серого), который определяет количество используемых цветов и набор доступных операций.
Линейки показывают размер изображения. Кроме того, на них отображается позиция курсора в изображении. Полосы прокрутки позволяют просматривать изображениe, если оно больше окна. Кнопка Просмотр откроет Вам полный уменьшенный вид рисунка. Это особенно полезно в случае, когда изображение большое. В Строке состояния отображаются координаты положения курсора на изображении и информация об изображении (аналогичная заголовку окна). Quick mask - специальная возможность GIMP, о которой речь пойдет позже.
Окно изображения не имеет строки меню, так как все необходимые команды содержатся в его Контекстном меню, открывающемся при щелчке правой кнопкой мышки в любой точке изображения или при щелчке левой кнопкой мышки по указателю в левом верхнем углу окна изображения. Это меню является контекстно-зависимым в том смысле, что набор доступных в данный момент команд зависит от типа изображения, выполняемой операции и т. п. Недоступные в данный момент команды меню отображаются серым цветом вместо черного.
Отметим полезную возможность GIMP, которая призвана облегчить работу по вызову функций контекстного меню. Если вам часто приходится пользоваться одним из его пунктов, то постоянно выбирать его, перемещаясь по всему меню, довольно утомительно. Каждый пункт меню в верхней своей части содержит пунктирную полоску. Если к ней подвести курсор мыши, то эта полоска выделяется как отдельный элемент. Щелкните мышкой по пунктиру, и пункт меню превратится в самостоятельное окно.
Работа с файлами
Работа с файлами изображений осуществляется через пункт меню Файл. В редакторе GIMP есть два меню Файл: одно находится в панели инструментов, другое вы найдете в контекстном меню Окна изображения (щелчок правой клавишей мыши по изображению). Эти меню несколько отличаются друг от друга.
В меню Файл окна панели инструментов вы не обнаружите таких распространенных команд, как Сохранить и Сохранить как, Восстановить, Закрыть, Отправить почтой и Печатать, поскольку все они относятся к конкретному изображению. По этой причине все перечисленные команды перенесены в контекстное меню Файл окна изображения.
Создание новых изображений
Для того чтобы начать редактировать изображение "с нуля", отдельно отредактировать часть изображения или сохранить часть изображения в новый файл, вам, скоре всего, понадобится создать новое изображение. Такое изображение не содержит ничего, кроме фона, и поэтому его можно сравнить с чистым холстом, на который художник впоследствии будет наносить краски.
Для создания нового изображения выберите в меню Файл команду Новый, или нажмите комбинацию клавиш Ctrl+n. В результате появится окно Новое изображение, в котором вы можете задать размеры, тип и цвет фона изображения.
- В полях Ширина и Высота введите соотвественно ширину и высоту изображения в пикселах. Размеры изображения можно задавать и в других единицах измерения (дюймы, мм, пункты и др.), которые автоматически будут пересчитаны в пикселы при заданном разрешении монитора.
- С помощью переключателя Тип изображения задайте тип изображения, который, в свою очередь, будет определять количество используемых в изображении цветов:
- режим RGB поддерживает 166 = 16 777 216 цветов, а
- в режиме Grayscale ( Градации серого ) все цвета передаются 256-ю оттенками серого цвета.
- Используя переключатель Тип заливки, задайте фон изображения:
- переднего плана - фон цвета, совпадающего с основным цветом ;
- фон - фон цвета, совпадающего с фоновым цветом ;
- белое - белый фон;
- прозрачное - прозрачный (бесцветный) фон.
Прозрачный фон целиком состоит из прозрачных пикселов, для отображения которых редактор GIMP, как и Photoshop, использует шаблон в виде шахматной доски (этот шаблон не выводится на печать и не виден в других приложениях).
Открытие изображений
Для того чтобы открыть уже существующее (записанное в файл) изображение, выберите в меню Файл команду Открыть или нажмите комбинацию клавиш Ctrl+o. В результате появится окно Загрузка изображения, посредством которого вы можете осуществить выбор необходимого файла.
Советы
- При открытии файла с изображением используйте автоматическое распознавание формата файла. В случае, если GIMP по каким-либо причинам не может определить формат файла, задайте его явно.
- При наборе имен файлов и каталогов используйте клавишу Tab - GIMP будет автоматически дописывать имя по его начальным символам.
Сохранение изображений
Для того чтобы сохранить изображение в файл, воспользуйтесь командой Сохранить меню Файл окна изображения. Для этого выберите в контекстном меню Файл команду Сохранить, либо нажмите комбинацию клавиш Ctrl+s. Если изображение сохраняется впервые, появится окно Сохранить изображение. В нем следует указать полный путь, имя и формат файла.
Если изображение уже сохранялось ранее, то при выполнении команды Сохранить окно Сохранение изображения не появится, и изображение будет сохранено под тем же именем (поверх предыдущего изображения).
Советы
- При наборе имен файлов и каталогов используйте клавишу Tab - GIMP будет автоматически дописывать имя по его начальным символам.
- Для обновления файла с редактируемым изображением используйте команду Сохранить, а для сохранения дополнительных копий и различных вариантов изображения - команду Сохранить как. Если же изображение сохраняется впервые, то эти команды действуют одинаковы, и вы можете воспользоваться любой из них.
Среди огромного разнообразия формата файлов, в которых возможно сохранение изображений, особо отметим два наиболее распространенных в сети Интернет - форматы JPEG и GIF.
Сохранение изображений в формате JPEG
При сохранении изображения в формате JPEG на экране появится окно Сохранить как Jpeg, которое позволяет задать уровень качества, степень сглаживания, оптимизацию изображения и некоторые другие параметры.
Качество. Сжатие, которое используется при сохранении изображения в формате JPEG, неизбежно приводит к ухудшению качества изображения, поэтому GIMP предоставляет вам возможность задать тот уровень качества, который наиболее подходит для ваших целей. Значение 0.75 (которое используется по умолчанию), как правило, дает неплохие результаты, однако при желании вы можете увеличить это значение до 0.95 (дальнейшее увеличение не имеет смысла, так как приводит лишь к увеличению размера файла, без какого-либо заметного улучшения в качестве изображения) или, наоборот, снизить его до 0.50 (дальнейшее уменьшение приводит к очень низкому качеству изображения).
Сглаживание. При желании вы можете задать степень сглаживания, применяемого для корректировки резких границ, которые могут возникнуть в изображении в результате сохранения в формате JPEG. Если значение равно 0.00, сглаживание не применяется.
Оптимизация. Эта опция позволяет немного уменьшить размер файла.
Изображение, сохраняемое в формате JPEG, должно быть одного из двух типов: RGB или Градации серого. Для преобразования изображения к типу Градации серого выберите в контекстном меню Изображение команду Режим/Градации серого, а для преобразования к типу RGB - команду Режим/RGB.
Сохранение изображения в формате GIF
При сохранении изображения в формате GIF на экране появится окно Сохранить как GIF, которое позволяет задать некоторые дополнительные параметры.
Черезстрочность. Если изображение состоит из одного, фонового слоя, то с помощью опции Черезстрочность вы можете сохранить его как черезстрочное изображение GIF, что позволит некоторым приложениям (например, браузеру Netscape) загружать его постепенно: сначала появится очень размытое изображение, затем оно будет становиться все более четким.
Комментарий GIF. При желании вы можете задать комментарий, который будет сохранен в файле.
Бесконечный цикл. Если изображение содержит слои, вы можете создать анимацию GIF, в которой слои будут играть роль кадров или слайдов. Для того чтобы анимация "прокручивалась" только один раз, опцию Бесконечный Цикл следует выключить.
В поле Задержка между кадрами вы можете указать время задержки в миллисекундах между кадрами анимации.
С помощью переключателя Расположение кадра вы можете задать зависимость между кадрами анимации и слоями изображения.
- Don't care (Не важно) и Наложение слоев (объединение) - анимация начинается с отображения первого слоя изображения (первый кадр), затем на первый слой накладывается второй слой (второй кадр) и т. д. Каждый последующий кадр анимации получается из предыдущего добавлением нового слоя поверх всех остальных слоев.
- Один кадр на слой (замена) - в качестве первого кадра используется первый слой, в качестве второго - второй слой и т. д.
Изображение, сохраняемое в формате GIF, должно быть одного из двух типов: Индексированные цвета или Градации серого. Для преобразования изображения к типу Градации серого выберите в контекстном меню Изображение пункт Режим и далее Градации серого, а для преобразования к типу Индексированные цвета - пункт Режим и далее Индексированное.