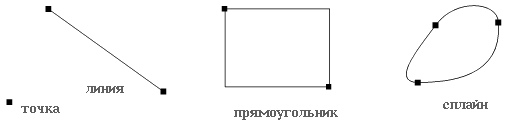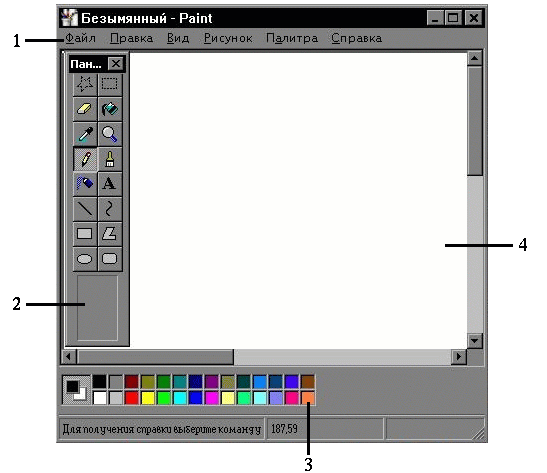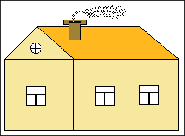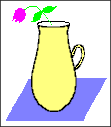Графика на компьютере
Векторная графика
Основным логическим элементом векторной графики является геометрический объект. В качестве объекта принимаются простые геометрические фигуры (так называемые примитивы - прямоугольник, окружность, эллипс, линия), составные фигуры или фигуры, построенные из примитивов, цветовые заливки, в том числе градиенты.
Преимущество векторной графики заключается в том, что форму, цвет и пространственное положение составляющих ее объектов можно описывать с помощью математических формул.
Важным объектом векторной графики является сплайн. Сплайн - это кривая, посредством которой описывается та или иная геометрическая фигура. На сплайнах построены современные шрифты TrueType и PostScript.
У векторной графики много достоинств. Она экономна в плане дискового пространства, необходимого для хранения изображений: это связано с тем, что сохраняется не само изображение, а только некоторые основные данные, используя которые, программа всякий раз воссоздает изображение заново. Кроме того, описание цветовых характеристик почти не увеличивает размер файла.
Объекты векторной графики легко трансформируются и модифицируются, что не оказывает практически никакого влияния на качество изображения. Масштабирование, поворот, искривление могут быть сведены к паре-тройке элементарных преобразований над векторами.
В тех областях графики, где важное значение имеет сохранение ясных и четких контуров, например, в шрифтовых композициях, в создании логотипов и прочее, векторные программы незаменимы.
Векторная графика может включать в себя и фрагменты растровой графики: фрагмент становится таким же объектом, как и все остальные (правда, со значительными ограничениями в обработке).
Важным преимуществом программ векторной графики является развитые средства интеграции изображений и текста, единый подход к ним. Поэтому программы векторной графики незаменимы в области дизайна, технического рисования, для чертежно-графических и оформительских работ.
Однако, с другой стороны, векторная графика может показаться чрезмерно жесткой, "фанерной". Она действительно ограничена в чисто живописных средствах: в программах векторной графики практически невозможно создавать фотореалистические изображения.
А кроме того, векторный принцип описания изображения не позволяет автоматизировать ввод графической информации, как это делает сканер для точечной графики.
В последнее время все большее распространение получают программы 3-мерного моделирования, также имеющие векторную природу.
Обладая изощренными методами отрисовки (метод трассировки лучей, метод излучательности), эти программы позволяют создавать фотореалистичные растровые изображения с произвольным разрешением из векторных объектов при умеренных затратах сил и времени.
В любом случае, если вы работаете с графикой, то неизбежно будете иметь дело с обеими ее формами - векторной и растровой. Понимание их сильных и слабых сторон позволит вам выполнить свою работу максимально эффективно.
Средства работы с графикой
Существует множество различных графических редакторов. Некоторые из них, такие как Adobe PhotoShop и CorelDraw, предназначены для профессиональной работы с графикой. Это коммерческие продукты, которые стоят немалых денег. Другие, например Paint, встроенный в ОС Windows, доступны для работы даже маленькому ребенку, но и возможности у них не велики.
В ОС Linux на данный момент представлен весь спектр графических редакторов. Первое место среди них бесспорно занимает мощнейший редактор GIMP, обладающий инструментами как для создания десятков разновидностей форматов растровой графики, так и средствами подготовки векторной графики. В его состав входит уникальный редактор фрактальной графики, позволяющий создавать настоящие произведения искусства. Следует также отметить, что как и большинство Linux-приложений, редактор GIMP распространяется бесплатно, что также является немаловажным плюсом в пользу его применения.
Имеются в ОС Linux и другие графические редакторы, более специализированные для работы с тем или иным форматом графики. Среди них:
- XPaint - редактор растровой графики, похожий на Paint, но содержащий массу дополнительных возможностей;
- KPaint - встроенный в KDE редактор растровой графики, менее функционален чем XPaint;
- KDE Icon Editor - редактор растровой графики, предназначенный для создания пиктограмм;
- XFig - редактор векторной графики.
Редактор Paint
Этот редактор является одним из самых простых графических редакторов в среде MS Windows. Он появился в версии Windows 95 и с тех пор не изменился. Paint (в переводе с английского означает краска ) представляет собой простой однооконный редактор растровой графики, который, тем не менее, позволяет создать достаточно сложный рисунок.
Программа включает средства для построения прямых и кривых линий, эллипсов и окружностей, прямоугольников, квадратов и многоугольников (как контурных, так и закрашенных). Есть инструменты для выделения фрагмента рисунка, заливки замкнутой области цветом, а также инструменты, имитирующие рисование кистью и пульверизатором. Имеется возможность создания надписи и задания толщины линии.
Доступны и некоторые операции преобразования рисунка, а именно: зеркальное отображение относительно горизонтальной и вертикальной оси, инвертирование и замена цветов, сжатие, растяжение и наклон. Однако, в Paint совершенно отсутствуют разного рода эффекты и фильтры. Кроме того, этот редактор поддерживает всего несколько форматов файлов.
Знакомство с редактором
Для запуска программы Paint выберите в меню Пуск пункт Программы, в нем пункт Стандартные, а затем пункт Paint. Появится окно Paint - (Без Имени).
Под заголовком окна находится строка основного меню. Две колонки значков слева - это инструменты, с помощью которых осуществляется рисование. Инструмент выбирается щелчком мыши, при этом его кнопка станет "вдавленной", а форма курсора изменится. После выбора инструмента в нижней части панели появится окно для настройки его свойств. Внизу расположена цветовая палитра. Она содержит набор цветов, которые можно использовать при рисовании. Если нужный цвет в палитре отсутствует, его можно создать и заменить им любой из имеющихся.
С помощью палитры одновременно можно задать два цвета: основной цвет выбирается левой кнопкой мыши, цвет фона - правой. Все инструменты, за исключением тех, что предназначены для построения закрашенных фигур, рисуют основным цветом.
Цвет закрашенной фигуры определяется следующим образом: цвет ее контура совпадает с цветом фона, а цвет заливки (закраски) - с основным цветом. В соответствии с выбранными цветами в левой части палитры изменится цвет прямоугольника и фона, на котором тот расположен: цвет прямоугольника всегда соответствует основному цвету, а цвет фона - фоновому.
В центре окна расположена видимая часть рабочей области, то есть область экрана, внутри которой можно рисовать. Если рисунок не виден целиком, следует воспользоваться линейками прокрутки. С помощью команды Создать ( New ) из меню Файл ( File ) рабочую область можно очистить (если в ней что-то было нарисовано, то программа предложит вам сохранить ее содержимое в файл) и начать рисовать новый рисунок.
На рисунке цифрами обозначены:
- Строка основного меню.
- Панель инструментов.
- Цветовая палитра.
- Рабочая область.
Для сохранения созданного вами рисунка в файл выберите в меню Файл (File) команду Сохранить (Save) или Сохранить как (Save As). При выборе команды Сохранить как появится диалоговое окно, в котором следует задать имя и тип сохраняемого файла, а также путь (диск и каталог) к нему.
Ниже перечислены основные инструменты Paint, используемые при создании изображений.
 Выделение произвольной области и Выделение.
Выделение произвольной области и Выделение.
 Ластик. При нажатии на левую кнопку мыши он заменяет один цвет (заданный как основной) другим (заданным как фоновый), на правую - стирает все цвета, заменяя их цветом фона.
Ластик. При нажатии на левую кнопку мыши он заменяет один цвет (заданный как основной) другим (заданным как фоновый), на правую - стирает все цвета, заменяя их цветом фона.
 Заливка. Позволяет закрашивать ограниченную замкнутой линией область в цвет, заданный как основной (если область незамкнута, краска зальет всю видимую часть рисунка).
Заливка. Позволяет закрашивать ограниченную замкнутой линией область в цвет, заданный как основной (если область незамкнута, краска зальет всю видимую часть рисунка).
 Пипетка/выбор цветов. Позволяет внести цвет с изображения в палитру, причем он сразу будет установлен как основной.
Пипетка/выбор цветов. Позволяет внести цвет с изображения в палитру, причем он сразу будет установлен как основной.
 Лупа. Увеличивает изображение в 1, 2, 6 или 8 раз. Для возврата к реальному размеру выберите 1-кратное увеличение.
Лупа. Увеличивает изображение в 1, 2, 6 или 8 раз. Для возврата к реальному размеру выберите 1-кратное увеличение.
 Карандаш и Кисть. Используются для создания четких тонких линий и имитации рисования кистью заданной формы (форма выбирается в дополнительном окне панели инструментов).
Карандаш и Кисть. Используются для создания четких тонких линий и имитации рисования кистью заданной формы (форма выбирается в дополнительном окне панели инструментов).
 Пульверизатор рисует разреженными точками-каплями, имитируя эффект разбрызгивания краски.
Пульверизатор рисует разреженными точками-каплями, имитируя эффект разбрызгивания краски.
 Текст. Предназначен для создания надписей (с помощью меню Текст можно задать шрифт, начертание и другие атрибуты).
Текст. Предназначен для создания надписей (с помощью меню Текст можно задать шрифт, начертание и другие атрибуты).
 Линия. Позволяет соединить две точки отрезком прямой.
Линия. Позволяет соединить две точки отрезком прямой.
 Кривая. Предназначена для построения гладких кривых (сначала строится отрезок, а затем при помощи мыши отрезок можно дважды деформировать, чтобы получить кривую).
Кривая. Предназначена для построения гладких кривых (сначала строится отрезок, а затем при помощи мыши отрезок можно дважды деформировать, чтобы получить кривую).

 Прямоугольник, Многоугольник и Прямоугольник со скругленными краями (контурные, безконтурные или закрашенные). Тип объекта выбирается в дополнительном окне панели инструментов, которое появляется при выборе инструмента.
Прямоугольник, Многоугольник и Прямоугольник со скругленными краями (контурные, безконтурные или закрашенные). Тип объекта выбирается в дополнительном окне панели инструментов, которое появляется при выборе инструмента.
 Эллипс. Чтобы нарисовать окружность, следует во время построения удерживать нажатой клавишу Shift.
Эллипс. Чтобы нарисовать окружность, следует во время построения удерживать нажатой клавишу Shift.
Редактирование и преобразование рисунка в Paint
Если во время рисования вы допустили ошибку, то исправить ее можно различными способами:
- выбрать в меню Правка команду Отменить ;
- воспользоваться ластиком: удерживая нажатой левую кнопку мыши, перемещайте курсор, стирая ненужные цвета.
Большинство операций работы с рисунком в Paint становятся доступными лишь тогда, когда рисунок выделен. Для выделения используются инструменты Выделение произвольной области и Выделение. Чтобы выделить произвольную область, необходимо нажать на левую клавишу мыши и, не отпуская ее, обвести контуром нужный участок рисунка. Для выделения прямоугольной области, удерживая нажатой левую клавишу мыши, растяните появившуюся рамку до требуемого размера.
Нажмите на левую кнонку мыши внутри выделенного фрагмента и перетащите мышь. Фрагмент переместится вслед за курсором. Если при этом удерживать нажатой клавишу Shift, то фрагмент будет оставлять за собой след в виде шлейфа. Чтобы осуществить не перемещение объекта, а его копирование, во время перетаскивания необходимо удерживать нажатой клавишу Ctrl.
Если после выделения области рисунка нажать на правую кнопку мыши, то на экране появится меню действий над данной выделенной областью. Все последующие операции с выделенной областью рисунка можно выполнить из этого меню.
Операции вырезания, копирования и вставки выполняются через меню Правка посредством команд Вырезать, Копировать и Вставить.
Следует отметить, что при выполнении команды Вставка, фрагмент всегда вставляется в левый верхний угол, откуда его можно перетащить в нужное место.
Выделенный фрагмент можно сохранить в отдельном файле с помощью команды Копировать в файл... из меню Правка. В том же меню есть команда Вставить из файла, с помощью которой осуществляется вставка рисунка из другого файла.
Чтобы выполнить зеркальное отображение или поворот рисунка, достаточно выделить нужную область, а затем выбрать в меню Рисунок команду Отразить/повернуть.
Для инвертирования цвета рисунка надо выделить нужную область и выбрать в меню Рисунок команду Инвертировать цвета.
Операции наклона, сжатия и растяжения выполняются одинаково: выделите прямоугольный фрагмент рисунка и выберите в меню Рисунок команду Растянуть/наклонить. В появившемся окне растяжение задается в процентах, а наклон в градусах. Если задать параметр растяжения меньше 100%, то область рисунка будет сжата.
Для увеличения масштаба просмотра изображения выберите в меню Вид команду Масштаб, а затем Другой. В появившемся окне можно задать увеличение в 2, 4, 6 и 8 раз. Чтобы увидеть весь рисунок целиком, выберите в меню Вид команду Просмотреть Рисунок. Чтобы вернуться к нормальному окну редактора Paint, нажмите клавишу q.
Задания
Нарисуйте домик, используя инструменты Прямоугольник, Многоугольник, Окружность, Пульверизатор, Заливка и Линия. С помощью инструмента Текст подпишите свой рисунок.
Нарисуйте вазу, используя команды Отразить/повернуть в меню Рисунок (чтобы нарисовать симметричную вазу) и команды Растянуть/наклонить (для изменения формы прямоугольника). Создайте копию своего рисунка и увеличьте ее в два раза.