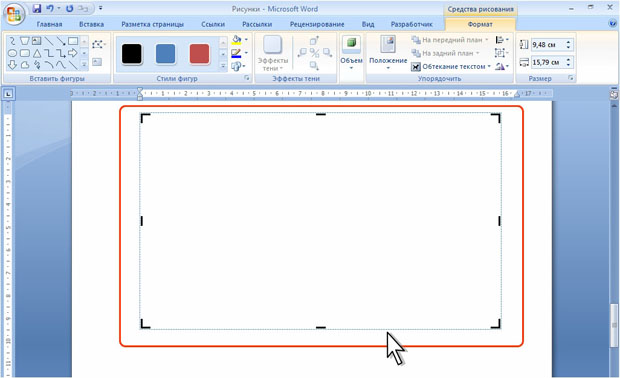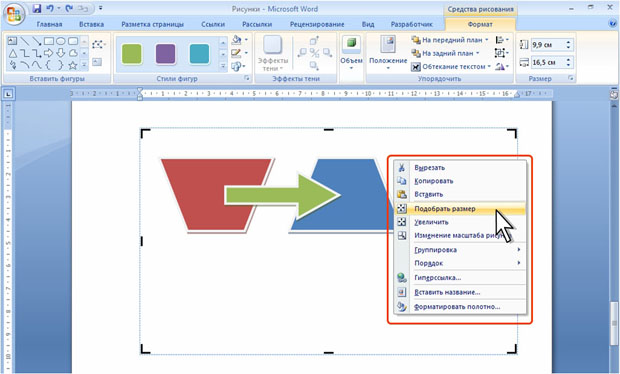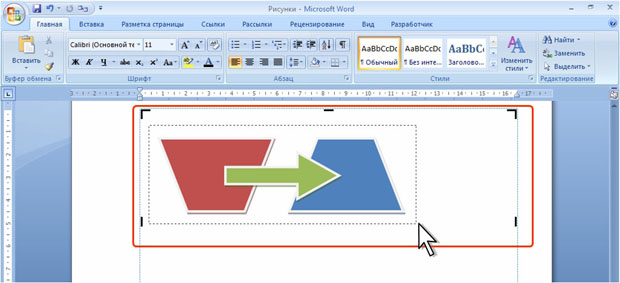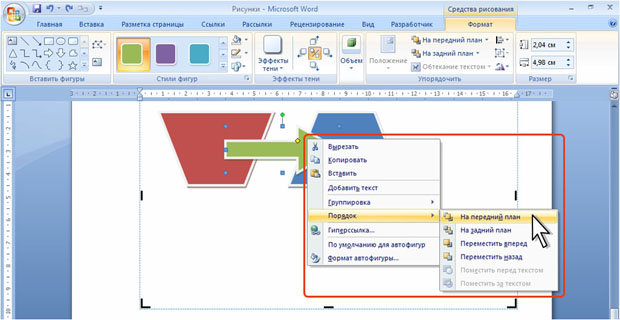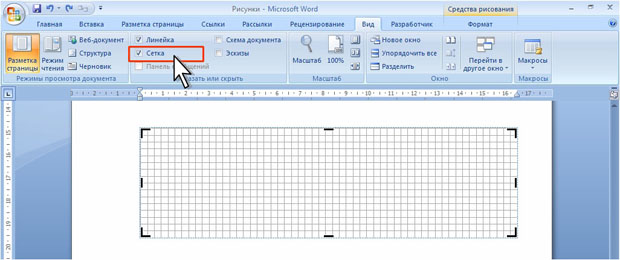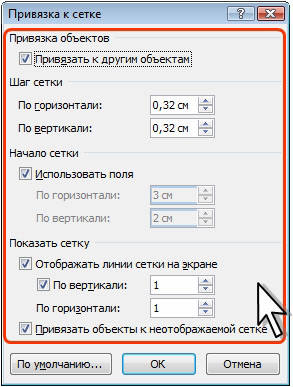Создание рисунков
Уровень 3. Создание рисунков из нескольких фигур
Работа с Полотном
Вставка и оформление Полотна
Рисунки из нескольких фигур создают, как правило, в Полотне.
Если Полотно не вставилось автоматически при вставке первой фигуры, его можно вставить самостоятельно.
- В группе Иллюстрации вкладки Вставка щелкните по кнопке Фигуры и в нижней части галереи фигур выберите команду Новое полотно (см. рис. 5.62).
Полотно по умолчанию вставляется в документ без обтекания текстом. Ширина Полотна равна ширине страницы, за вычетом полей, а высота составляет 60% от ширины.
Полотно можно оформлять, как до вставки в него фигур, так и после.
Только что вставленное в документ Полотно всегда выделено. У выделенного Полотна фигуры отображаются маркеры по углам и сторонам ( рис. 5.95).
Для оформления Полотна используют элементы вкладки Формат (см. рис. 5.95).
Так же, как для фигуры, для Полотна можно изменить стиль обтекания текстом, выбрать параметры линии контура и заливки или стиль оформления. Для Полотна с установленной линией контура и/или заливкой можно применять эффекты тени и объема. Полотно нельзя поворачивать и отражать.
Изменение размера Полотна
Размеры Полотна можно изменять вручную перетаскиванием маркеров. При этом размер Полотна будет уменьшаться только до границы фигуры в нем находящейся.
Для того чтобы подобрать Полотна размер под размер находящихся в нем фигур, щелкните по Полотну правой кнопкой мыши и в контекстном меню выберите команду Подобрать размер ( рис. 5.96).
При изменении размера Полотна в счетчиках группы Размер вкладки Формат (см. рис. 5.96) будет изменяться не только размер Полотна, но и размер находящихся в нем фигур. При этом размер будет изменяться пропорционально по ширине и высоте как Полотна, так и находящихся в нем фигур.
Для того чтобы размер Полотна вместе с фигурами можно было изменять перетаскиванием маркеров, щелкните по Полотну правой кнопкой мыши и в контекстном меню выберите команду Изменение масштаба рисунка (см. рис. 5.96). При этом внешний вид маркеров изменится; они примут вид маркеров обычной фигуры.
Работа с несколькими фигурами
Создание фигур одного типа
Можно создать несколько фигур одного типа, например, прямоугольники, не обращаясь каждый раз к кнопке Фигуры вкладки Вставка.
- В группе Иллюстрации вкладки Вставка щелкните по кнопке Фигуры, затем щелкните правой кнопкой мыши по кнопке с требуемой фигурой и в контекстном меню выберите команду Зафиксировать режим рисования ( рис. 5.97).
- Создайте требуемое количество фигур.
- Для прекращения данного режима нажмите клавишу ESC.
Создание фигур одного стиля оформления
Можно создавать фигуры, к которым сразу при вставке будет применено одинаковое оформление.
Вставьте одну фигуру и оформите ее.
- Щелкните по фигуре правой кнопкой мыши и в контекстном меню выберите команду По умолчанию для автофигур ( рис. 5.98).
- Создайте требуемое количество фигур.
Выделение нескольких фигур
- Выделите первую фигуру щелчком мыши.
- Каждую следующую фигуру выделяйте щелчком мыши при нажатой клавише CTRL или SHIFT.
Для выделения нескольких фигур можно также при нажатой левой кнопке мыши растянуть рамку над этими фигурами ( рис. 5.99).
Если фигуры находятся не в Полотне, а непосредственно на странице, то перед растягиванием рамки в группе Редактирование вкладки Главная нажмите кнопку Выделить, а затем выберите команду Выбор объектов.
Управление слоями фигур
При добавлении рисунков фигур в документ они автоматически располагаются слоями. Каждая следующая добавляемая фигура находится в слое, расположенном выше предыдущих.
Для расположения фигуры в самом верхнем слое или в самом нижнем слое нажмите кнопку На передний план или На задний план в группе Упорядочить вкладки Формат, соответственно ( рис. 5.100).
Для перемещения на один слой вверх или вниз щелкните по стрелке кнопки На передний план или На задний план соответственно, и выберите требуемую команду.
Для размещения фигуры в соответствующем слое можно также щелкнуть по ней правой кнопкой мыши, в контекстном меню выбрать команду Порядок и воспользоваться командами подчиненного меню ( рис. 5.101).
Выравнивание фигур
Несколько фигур можно выравнивать и распределять друг относительно друга или относительно полотна.
- Выделите несколько фигур.
- В группе Упорядочить вкладки Формат нажмите кнопку Выровнять и выберите способ выравнивания ( рис. 5.102).
- При выравнивании объектов по краям относительно друг друга один из них остается на месте. Например, команда Выровнять по левому краю выравнивает левые края выделенных объектов по левому краю первого слева объекта. Таким образом, крайний левый объект остается на месте, в то время как остальные объекты выравниваются относительно него.
- Команда Выровнять по середине выравнивает объекты по горизонтали относительно их центра, а команда Выровнять по центру - по вертикали относительно их центра. При выравнивании объектов относительно друг друга по середине или по центру выравнивание выполняется вдоль горизонтальной или вертикальной линии, представляющей среднее от исходных позиций этих объектов. При выравнивании могут измениться позиции всех объектов.
- Чтобы выровнять объекты по горизонтали относительно их центра, выберите Распределить по горизонтали.
- Чтобы выровнять объекты по вертикали относительно их центра, выберите Распределить по вертикали.
Группирование фигур
Несколько фигур можно сгруппировать, после чего с ними можно работать как с одной фигурой.
- Выделите несколько фигур.
- В группе Упорядочить вкладки Формат нажмите кнопку Группировать и выберите команду Группировать ( рис. 5.103)
Для группирования фигур можно также щелкнуть правой кнопкой мыши по любой из фигур выделенной группы, в контекстном меню выбрать команду Группировка, а затем выбрать команду Группировать ( рис. 5.104).
Сгруппированные фигуры имеют общие маркеры выделения ( рис. 5.105).
Группу фигур можно перемещать, оформлять, можно изменять размеры сразу всей группы. При этом в группе можно выделить отдельную фигуру ( рис. 5.106). Для отдельно выделенной фигуры можно изменять оформление.
Для разгруппирования фигур выделите группу, в группе Упорядочить вкладки Формат нажмите кнопку Группировать и выберите команду Разгруппировать ( рис. 5.107).
Использование сетки при работе с фигурами
Отображение сетки
Для удобства работы с фигурами можно отобразить сетку. Сетка облегчает установку размера фигур, перемещение и выравнивание фигур.
Для отображения сетки в группе Показать или скрыть вкладки Вид установите флажок Сетка ( рис. 5.108). Также можно в группе Упорядочить вкладки Формат нажать кнопку Выровнять и выбрать команду Отображать сетку (см. рис. 5.102).
При выделенном Полотне сетка отображается только в его границах (см. рис. 5.108). В остальных случаях сетка отображается непосредственно на страницах документа. Сетка отображается во всех открытых документах Word. Сетка отображается только в режиме просмотра документа Разметка страницы.
Вставляемые фигуры по умолчанию привязаны к узлам сетки, даже если она не отображается. При перемещении фигуры обычно сдвигаются с шагом, равным шагу сетки.
Настройка параметров сетки
Для настройки параметров сетки в группе Упорядочить вкладки Формат нажать кнопку Выровнять и выбрать команду Параметры сетки (см. рис. 5.102).
В диалоговом окне Привязка к сетке ( рис. 5.109) В группе Шаг сетки в счетчиках По горизонтали и По вертикали укажите расстояние между горизонтальными или вертикальными линиями сетки.
В группе Показать сетку должен быть установлен флажок Отображать линии сетки на экране. В счетчиках По горизонтали и По вертикали укажите частоту отображения сетки. Например, если требуется отображать только каждую четвертую линию сетки, укажите 4.
Для временной отмены настроек сетки во время добавления и/или перемещения фигуры держите нажатой клавишу ALT.