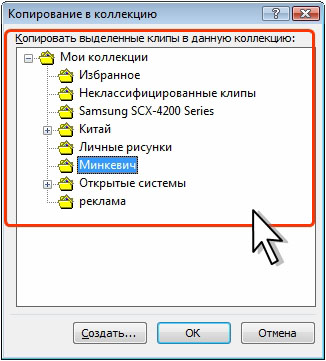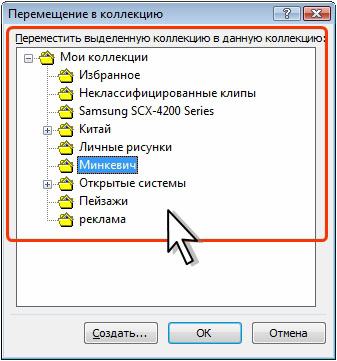Объекты и рисунки
Работа с клипами в Организаторе клипов
Копирование и перемещение клипов между коллекциями
Один и тот же рисунок (клип) может одновременно находиться в различных коллекциях Организатора клипов. Это существенно облегчит поиск нужного клипа при работе с коллекциями. Клипы можно копировать и перемещать между коллекциями.
- Щелкните по эскизу клипа правой кнопкой мыши и в контекстном меню выберите команду Копировать в коллекцию ( рис. 5.47).
- В окне Копирование в коллекцию выберите коллекцию, в которую копируется клип ( рис. 5.48).
Точно так же можно и перемещать клипы. Для этого в контекстном меню (см. рис. 5.47) следует выбрать команду Переместить в коллекцию.
Копировать и перемещать клипы в другие коллекции можно также перетаскиванием.
Для копирования перетащите эскиз клипа из окна текущей коллекции на название коллекции в списке коллекций. Для перемещения перетаскивание следует производить при нажатой клавише SHIFT.
Перемещение и копирование коллекций
Можно копировать и перемещать не только отдельные клипы, но и коллекции целиком. В этом случае коллекция станет вложенной в другую коллекцию.
- Щелкните правой кнопкой мыши по перемещаемой коллекции и в контекстном меню выберите команду Переместить (имя коллекции) в ( рис. 5.49).
- В окне Перемещение в коллекцию выберите коллекцию, в которую перемещается выделенная коллекция ( рис. 5.50).
Точно так же можно и копировать коллекции. Для этого в контекстном меню (см. рис. 5.49) следует выбрать команду Копировать (имя коллекции) в.
Копировать и перемещать коллекции в другие коллекции можно также перетаскиванием.
Для перемещения перетащите коллекцию на название другой коллекции в списке коллекций. Для копирования перетаскивание следует производить при нажатой клавише CTRL.
Изменение ключевых слов клипов
Для удобства поиска с использованием области задач Клип (см. рис. 5.4), клип должен иметь ключевые слова. Встроенные клипы Организатора клипов имеют определенный набор ключевых слов. Клипы, созданные на основе графических файлов или сканированием рисунков, необходимых ключевых слов не имеют.
- Щелкните по эскизу клипа правой кнопкой мыши и в контекстном меню выберите команду Изменить ключевые слова (см. рис. 5.47).
- В окне Ключевые слова ( рис. 5.51) в списке Ключевые слова текущего клипа выделите ненужные ключевые слова и нажмите кнопку Удалить.
- В поле Ключевое слово введите с клавиатуры ключевое слово клипа и нажмите кнопку Добавить. Клип может иметь несколько ключевых слов.
Помимо ключевых слов, можно изменить подпись клипа. В окне Ключевые слова щелкните мышью в поле раскрывающегося списка Подпись и введите новое имя ( рис. 5.52).
Пользуясь кнопками Назад и Далее (см. рис. 5.51 или рис. 5.52) можно изменять ключевые слова и подписи для других клипов текущей коллекции.
Одинаковые ключевые слова можно одновременно задать для нескольких клипов одной коллекции.
Выделите несколько клипов.
- Щелкните правой кнопкой мыши по эскизу любого выделенного клипа и в контекстном меню выберите команду Изменить ключевые слова.
- В окне Ключевые слова ( рис. 5.53) во вкладке Во всех клипах одновременно в списке Ключевое слово введите с клавиатуры ключевое слово клипа и нажмите кнопку Добавить.
Точно так же, как и для одного клипа, для группы клипов можно задать несколько ключевых слов. Имеющиеся у клипов ключевые слова при этом изменены не будут.
Просмотр свойств клипов
Можно подробно рассмотреть клип в коллекции клипов, а также узнать информацию о файле клипа.
- Щелкните по эскизу клипа правой кнопкой мыши и в контекстном меню выберите команду Просмотр и свойства (см. рис. 5.47).
- В окне Просмотр и свойства ( рис. 5.54) отображается сам клип, свойства файла (разрешение, размер и т.п.), расположение на компьютере файла клипа и коллекции, в которую он входит.
Пользуясь кнопками со стрелками слева и справа от кнопки Обновить (см. рис. 5.54) можно просмотреть другие клипы текущей коллекции.
Для удобства просмотра клипа размер окна просмотра (см. рис. 5.54) можно увеличить перетаскиванием его границ.
Удаление клипов
Клип можно удалить из какой-либо коллекции или вообще из Организатор клипов.
Для удаления клипа из коллекции щелкните по эскизу клипа правой кнопкой мыши и в контекстном меню выберите команду Удалить из (имя коллекции) ( рис. 5.55).
Для удаления клипа из Организатор клипов в контекстном меню выберите команду Удалить из организатор клипов (см. рис. 5.55). Можно также выделить эскиз клипа и нажать клавишу DELETE.
При удалении клипа из Организатора клипов выйдет запрос на подтверждение удаления клипа из всех коллекция.
Можно удалить целиком всю коллекцию клипов.
- Щелкните правой кнопкой мыши по удаляемой коллекции и в контекстном меню выберите команду Удалить (имя коллекции) ( рис. 5.56).
- Подтвердите удаление коллекции из Организатора клипов.
Отменить удаление клипа или коллекции клипов невозможно.