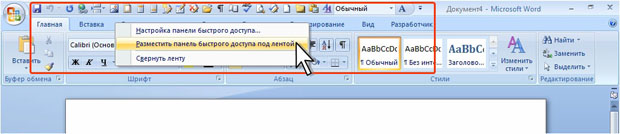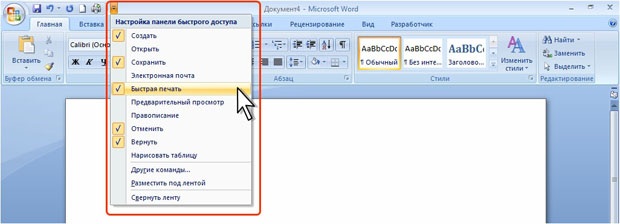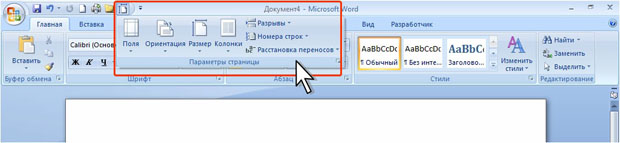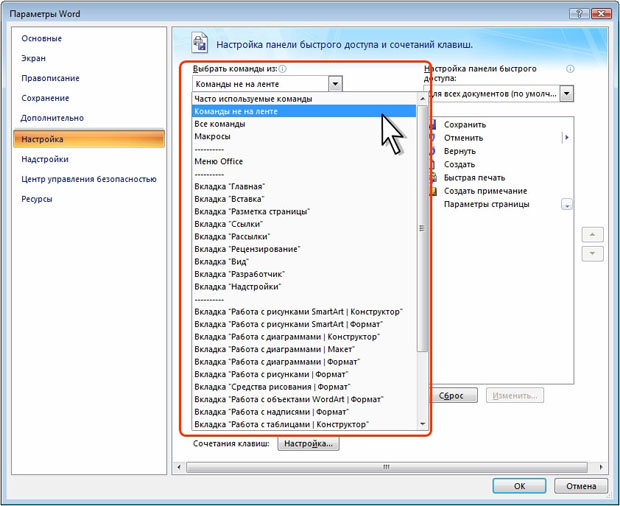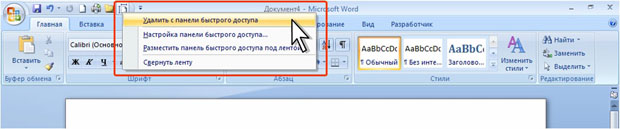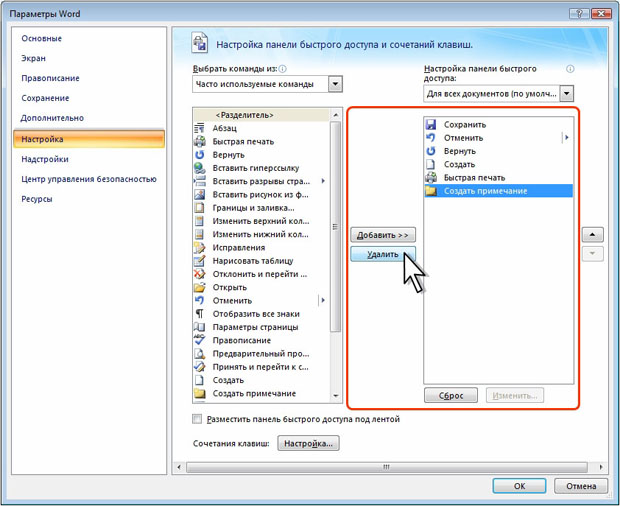Настройка Microsoft Word
Уровень 2. Настройка панели быстрого доступа
Изменение расположения панели
По умолчанию панель быстрого доступа расположена в строке заголовка Microsoft Word справа от кнопки Office.
При наличии большого числа кнопок панель удобнее располагать под лентой.
- Щелкните правой кнопкой мыши по любому элементу любой вкладки и в контекстном меню выберите команду Разместить панель быстрого доступа под лентой ( рис. 8.50).
Для размещения панели быстрого доступа над лентой щелкните правой кнопкой мыши по любому элементу любой вкладки и в контекстном меню выберите команду Разместить панель быстрого доступа над лентой ( рис. 8.51).
Добавление и удаление элементов на панель
Добавление элементов на панель
По умолчанию панель быстрого доступа имеет три элемента: кнопки Сохранить, Отменить и Вернуть ( Повторить ).
На панель можно добавить элементы из стандартного списка.
Нажмите кнопку Настройка панели быстрого доступа, расположенную в правой части панели, и в появившемся меню выберите нужные элементы ( рис. 8.52).
На панель можно добавить любой элемент из любой вкладки.
Щелкните по элементу вкладки правой кнопкой мыши и в контекстном меню выберите команду Добавить на панель быстрого доступа ( рис. 8.53).
На панель можно добавить не только отдельный элемент, но и целую группу элементов вкладки. Для этого щелкните правой кнопкой мыши по названию группы и в контекстном меню выберите команду Добавить на панель быстрого доступа.
При нажатии на кнопку в панели будет отображены все элементы группы ( рис. 8.54).
увеличить изображение
Рис. 8.54. Группа Параметры страницы из вкладки Разметка страницы, добавленная на панель быстрого доступа
На панель можно добавлять любые элементы, в том числе присутствующие только на контекстных вкладках или вовсе отсутствующие на вкладках.
- Щелкните правой кнопкой мыши по любому элементу любой вкладки и в контекстном меню выберите команду Настройка панели быстрого доступа (см., например, рис. 8.50 или рис. 8.51).
- В категории Настройка окна Параметры Word в раскрывающемся списке Выбрать команды из выберите вкладку, из которой требуется добавить элемент, или параметр Команды не на ленте, чтобы добавить элемент, отсутствующий на любой из вкладок ( рис. 8.55).
- Затем выделите требуемый элемент и нажмите кнопку Добавить (рис. 56). Можно также дважды щелкнуть мышью по добавляемому элементу.
Удаление элементов из панели
Для удаления из панели любого элемента из стандартного списка нажмите кнопку Настройка панели быстрого доступа, расположенную в правой части панели, и в появившемся меню выберите ненужные элементы (см. рис. 8.52).
Для удаления любого элемента из панели щелкните по нему правой кнопкой мыши и в контекстном меню выберите команду Удалить с панели быстрого доступа ( рис. 8.57).
Для удаления элемента из панели можно также использовать категорию Настройка окна Параметры Word.
Выделите ненужный элемент в правом списке и нажмите кнопку Удалить ( рис. 8.58). Можно также дважды щелкнуть мышью по удаляемому элементу.
Для удаления всех добавленных элементов и восстановления содержания панели, принятого по умолчанию, в категории Настройка окна Параметры Word нажмите кнопку Сброс (см. рис. 8.58). Подтвердите восстановление панели ( рис. 8.59).