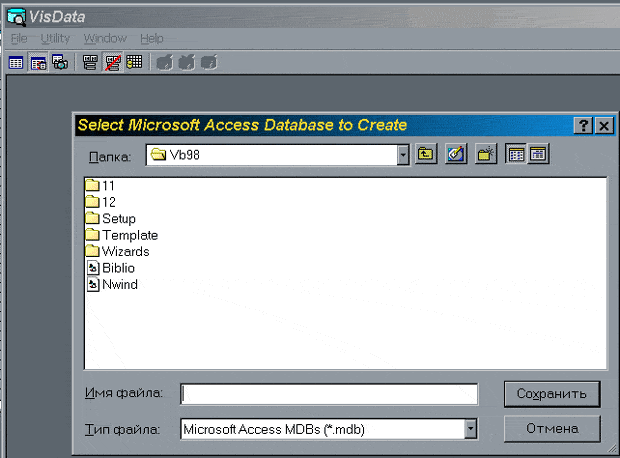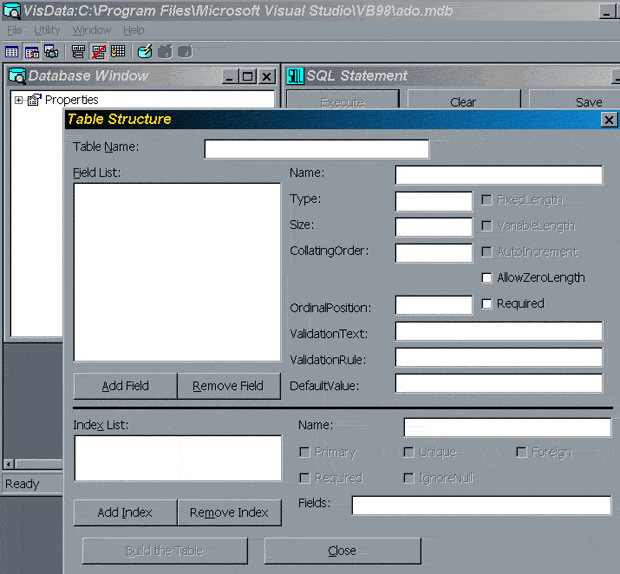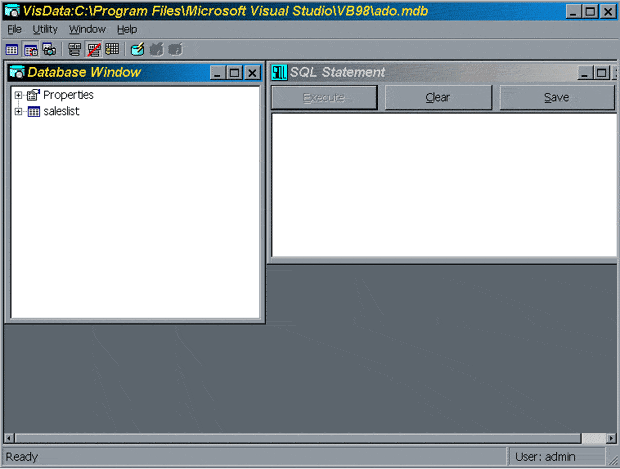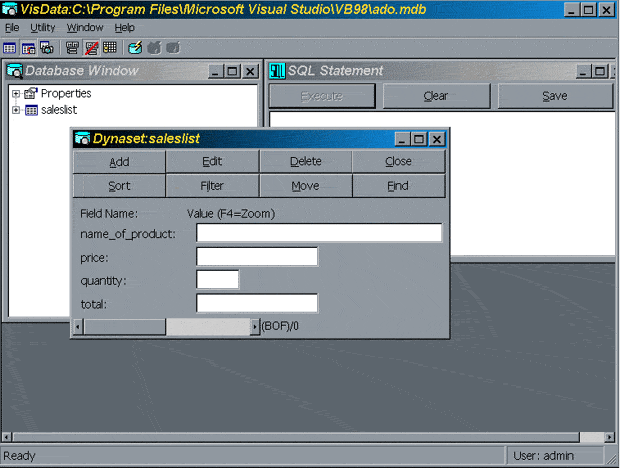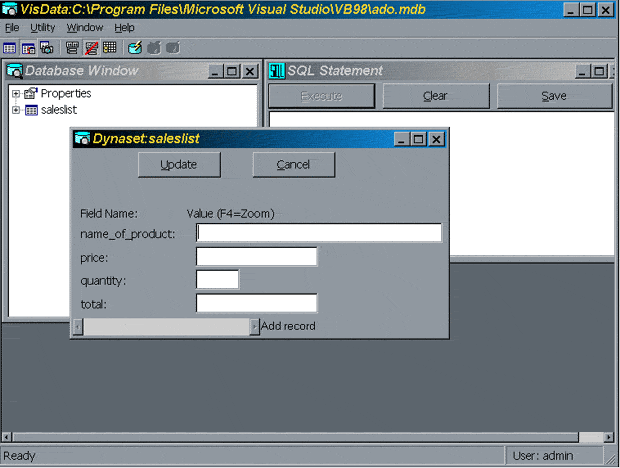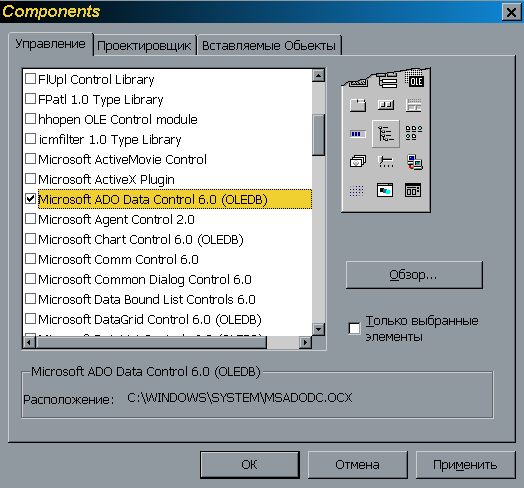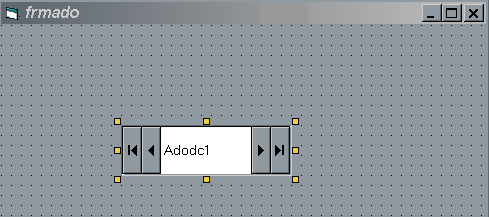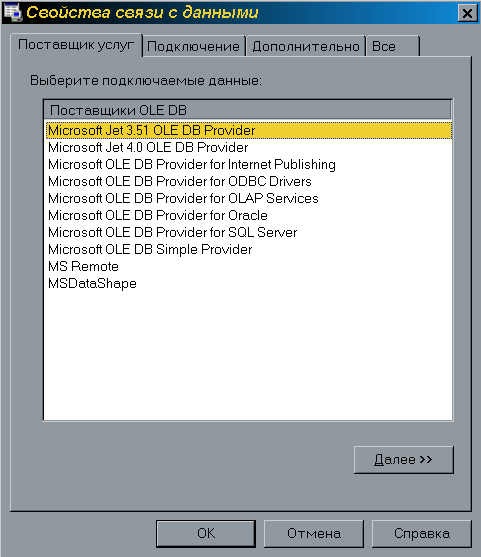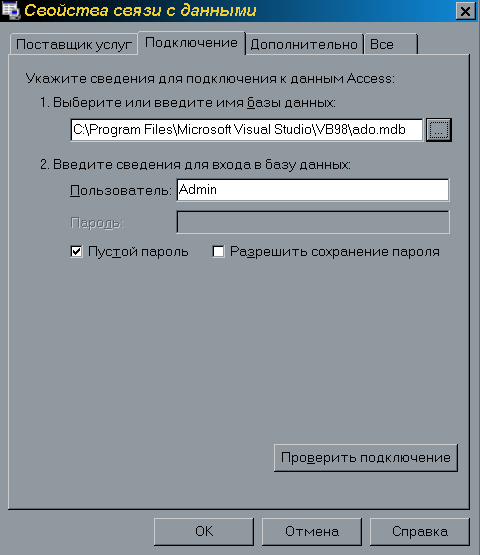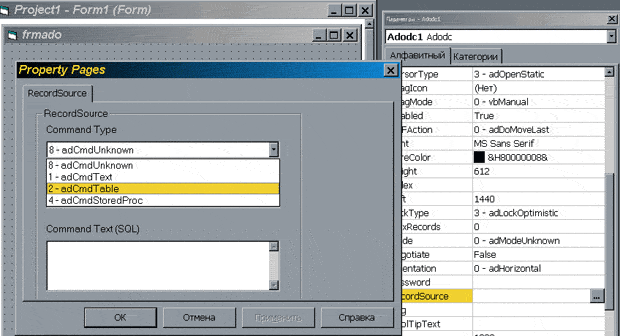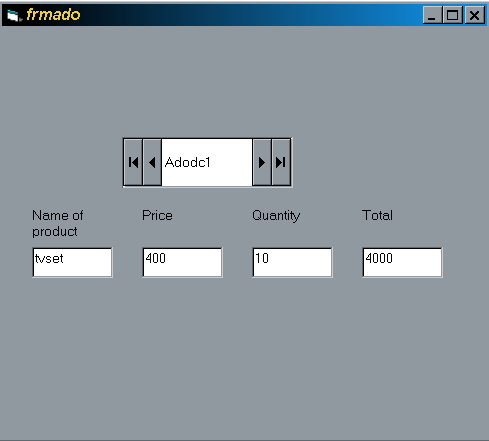|
Лекция 3: 2 Для создания возможности использования объектов файловой системы нужно подключить библиотеку DLL, содержащую эти объекты: меню Разработать > Ccылки > Microsoft Scriptlet Component (сделать щелчок на соответствующем элементе управления CheckBox). Не могу найти меню Разработать (Develop)>Links и т.д. |
Опубликован: 04.07.2006 | Уровень: для всех | Доступ: свободно
Лекция 4:
Базы данных
30b. Элемент управления ADO Data: вывод данных, добавление записей в таблицу из проекта, выполнение SQL-запроса, вывод результатов
В данной работе рассматриваeтся:
- создание базы данных (ado.mdb) с использованием Visual Data Manager,
- вывод с помощью ADO Data Control данных таблицы saleslist, см. табл. 4.12, в текстовое поле,
- выполнение SQL-запроса и вывод результатов.
| Name of product | Price | Quantity | Total |
| tvset | 400 | 10 | 4000 |
| computer | 300 | 2 | 6000 |
| Fax | 200 | 20 | 4000 |
| telephone | 150 | 20 | 3000 |
| scaner | 700 | 15 | 10500 |
Порядок выполнения:
- создать на форме 4 элемента управления TextBox и 4 элемента управления Label (установить свойства Caption каждого элемента соответственно - Name of product, Price, Quantity, Total, рис. 4.9,
- cоздать базу данных с использованием Visual Data Manager, для этого:
- выполнить команды: Модули
 Visual Data Manager
Visual Data Manager  File
File  New
New  Microsoft Access
Microsoft Access  Version 7.0 MDB, рис. 4.10,
Version 7.0 MDB, рис. 4.10,
- ввести название: ado
 сохранить,
сохранить, - в диалоговом окне Database Window сделать щелчок правой клавишей мыши. В появившемся меню выбрать New Table, рис. 4.11,
- задать имя таблицы: saleslist,
- в диалоговом окне Table Structure сделать щелчок на кнопке Add field, рис. 4.12
- в диалоговом окне Add Field в соответствующие поля ввести имена полей таблицы и типы данных, делать щелчок на кнопке ОК после каждого ввода:
name_of_product, text, price currency quantity byte total currency
- сделать щелчок на кнопке Close,
- в диалоговом окне Table Structure сделать щелчок на кнопке Build the Table, которая стала активной, рис. 4.13
- в окне Database Window сделать двойной щелчок на поле saleslist, рис. 4.14,
- в диалоговом окне динамического набора Dynaset: saleslist сделать щелчок на кнопке Add, рис. 4.15,
- вводить данные, после ввода каждой записи делать щелчок на кнопке Update, затем снова Add и т.д,
- в окне Dynaset: saleslist сделать щелчок на кнопке Close; в окне Visdata выполнить команды: File
 Exit. Создание базы данных ado.mdb завершено; файл базы данных сохраняется на дисковом устройстве в каталоге (system32),
Exit. Создание базы данных ado.mdb завершено; файл базы данных сохраняется на дисковом устройстве в каталоге (system32),
- выполнить команды: Модули
- для вывода элемента управления ADO Data выполнить следующее: Проект -> Компоненты -> Microsoft ADO Control 6.0 (OLEDB), рис. 4.16,
- поместить элемент управления ADO Data на форму, рис. 4.17
- присвоить значение свойства ConnectionString, рис. 4.18
- в диалоговом окне Property Pages сделать щелчок на кнопке Build, рис. 4.19,
- в диалоговом окне Свойства связи с данными выбрать из списка поставщиков услуг Microsoft Jet 3.51 (или Microsoft Jet 4.0, если имеется в наличии), рис. 20. Эти поставщики используются при соединении источника данных, для которого не существует провайдера OLE DB, с другим источником данных OLE DB. Для баз данных Microsoft SQL Server используется Microsoft OLE DB Provider for SQL Server и т. д,
- в диалоговом окне Свойства связи с данными сделать щелчок на кнопке Далее. Перейти к регистру Подключение, рис. 4.20,
- найти в дереве файлов базу данных ado.mdb, выбрать в списке имя базы данных ado.mdb. Использовать имя пользователя - admin, рис. 4.20
- сделать щелчок на кнопке Проверить подключение, если при этом выводится сообщение "Подключение успешно", то сделать щелчок на кнопке ОК,
- в диалоговом окне Свойства связи с данными сделать щелчок на кнопке ОК; cтроится строка "Provider:, путь к базе данных" в окне Property Pages, рис. 4.18. В диалоговом окне Property Pages сделать щелчок на кнопке ОК,
- присвоить значение свойству RecordSource для элемента данных ADO, рис. 4.21, следующим образом:
- в диалоговом окне Property Pages выбрать для Command Type значение 2-adCmdTable, а для Table or Stored Procedure Name - saleslist
 OK. Теперь установлена связь с базой данных ado.mdb и можно начать работу c элементами управления TextBox,
OK. Теперь установлена связь с базой данных ado.mdb и можно начать работу c элементами управления TextBox, - присвоить свойству DataSource каждого элемента управления TextBox значение Adodc1; а свойству DataField (см. также поля Label) каждого элемента управления TextBox (соответственно) - name_of_product, price, quantity, total,
- стартовать проект, наблюдать выведенные данные, для этого перелистывать данные, используя стрелки > или >, см рис. 4.22,
- для добавления записей в таблицу базы данных выполнить следующее:
- остановить выполнение проекта,
- изменить значение свойства EOFAction объекта Adodc1 с 0 - adDoMoveLast на 2 - adDoAddNew,
- стартовать проект и заполнить пустую запись, следующую после пятой записи, например, следующим образом: printer 800 10 8000.
Замечание: для проверки (внесения записи) стартовать Visual Data Manager, двойным щелчком открыть и просмотреть таблицу. Переходить от одного поля TextBox к другому можно либо с помощью курсора мыши, либо с помощью клавиши Tab,
- остановить выполнение проекта,
- для выполнения SQL-запроса - для вывода в поле TextBox, например, наименования тех продуктов, стоимость которых равна 4000 (или больше 5000) выполнить следующее:
- поместить на форму ещe один элемент управления (Adodc2) и еще один элемент управленияTextBox,
- установить значение ConnectionString для элемента управления Adodc2 то же, что и у Adodc1
 OK,
OK, - при установке значения RecordSource в диалоговом окне Property Pages выбрать для Command Type значение 1 - adCmdText, а для Command Text (SQL) ввести запрос: Select * from saleslist where total=4000 (или total>5000)
- установить свойства TextBox следующим образом: DataSource - Adodc2, DataField - name_of_product (название того поля, записи которого должны быть выведены в поле TextBox),
- стартовать проект, наблюдать результаты, для этого перелистывать данные, используя стрелки > <.