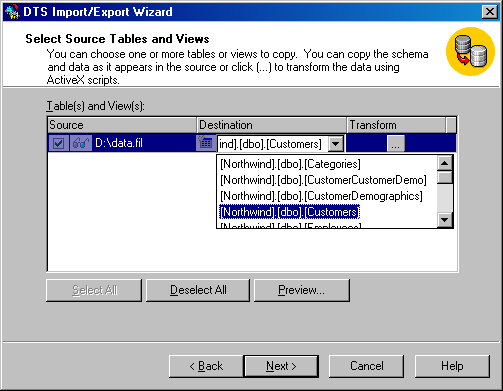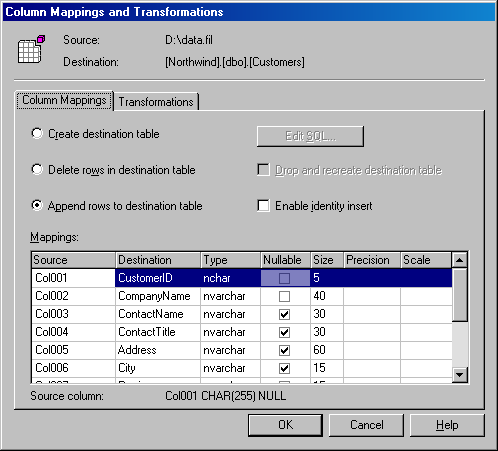Опубликован: 11.12.2006 | Уровень: специалист | Доступ: свободно
Лекция 24:
Загрузка базы данных
- Щелкните на кнопке Next, чтобы появилось окно Select Source Tables and Views (Выбор исходных таблиц и представлений) (рис. 24.7). В этом окне вам нужно выбрать из раскрывающегося списка колонки Destination таблицу, в которую будут загружаться данные. Вы можете предварительно просмотреть эти данные, щелкнув на кнопке Preview. Вы можете также использовать кнопки Select All (Выбрать все) и Deselect All (Отменить весь выбор), чтобы выбрать все таблицы или не выбирать ни одной таблицы.
- В том же окне вы имеете доступ к службам преобразования. Эти службы позволяют вам преобразовывать данные (изменять колонки и т.д.) при выполнении импорта. Для преобразования данных сначала щелкните на кнопке Transform (Преобразование) (кнопка с тремя точками под словом Transform), чтобы открыть диалоговое окно Column Mappings and Transformations (Отображение и преобразование колонок) (рис. 24.8). Во вкладке Column Mappings (Отображение колонок) вы можете выбрать создание новой таблицы (кнопка выбора Create destination table) либо удаление строк (Delete rows) или добавление строк (Append rows) в существующей таблице. Вариант Append rows to destination table (Добавление строк к таблице-получателю) принят по умолчанию. Если выбрать создание новой таблицы, то с помощью кнопки Edit SQL (Редактировать SQL) вы можете просматривать и модифицировать оператор SQL, который будет использоваться для создания этой таблицы.
- Щелкните на вкладке Transformations для просмотра параметров преобразования (рис. 24.9). В окне этой вкладки вы можете выбрать копирование непосредственно в колонки таблицы (Copy the source columns directly ...) или преобразование информации во время ее копирования (Transform information as it is copied). Здесь указаны такие способы преобразования, как преобразование точности (16-битные данные в 32-битные, 32-битные в 16-битные). Можно также задавать преобразование значений null (NOT NULL to NULL, NULL to NOT NULL).
- Щелкните на кнопке OK, чтобы закрыть это диалоговое окно, и щелкните на кнопке Next, чтобы появилось окно Save, schedule, and replicate package (Сохранение, планирование запуска и репликация пакета) (рис. 24.10). В этом окне вы можете выбрать немедленный запуск процесса импорта или запланировать его на определенное время в будущем. Вы можете также сохранить этот пакет DTS, чтобы можно было снова выполнить этот импорт в будущем. Для этого установите флажок Save DTS Package (Сохранить пакет DTS), который находится в секции Save (Сохранение) внизу данного окна. Тем самым вы сохраните выбранные вами значения параметров служб преобразования.
- Щелкните на кнопке Next, чтобы появилось окно Completing the DTS Import Wizard (Завершение работы мастера импорта DTS) (рис. 24.11). Щелкните на кнопке Finish (Готово), чтобы выполнить импорт.
- После щелчка на кнопке Finish вы увидите окно Executing Package (Идет выполнение пакета) (рис. 24.12). Затем появится окно сообщения, информирующее вас, что копирование данных завершено или возникла ошибка.
Как видно из описания, мастер DTS Import Wizard превращает выполнение импорта данных в простую процедуру. Однако при повторяемом выполнении этой задачи более эффективным будет создание сценария, поскольку он наиболее подходит для быстрого и простого многократного использования. Файл сценария создается путем сохранения оператора BULK INSERT в .sql-файле.